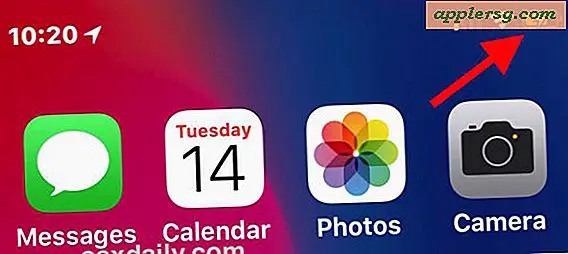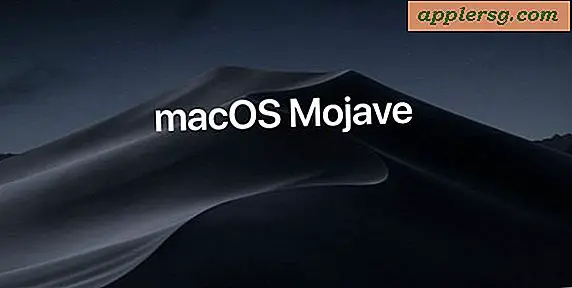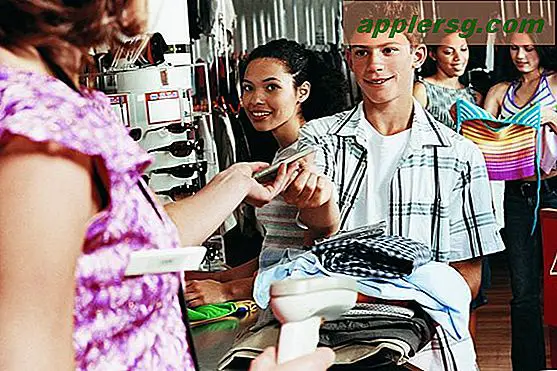2 façons de changer l'application par défaut pour ouvrir des fichiers avec Mac OS X
Chaque type de fichier a une application par défaut qui lui est associée. Cela signifie que lorsque vous double-cliquez sur un fichier du Finder, il ouvre une application spécifique, par exemple sur une nouvelle installation de Mac OS X, tous les fichiers image (png, jpg, gif, pdf, etc.) s'ouvrent par défaut dans Aperçu, et tous les documents texte (txt, rtf, etc) s'ouvriront dans TextEdit. Au fil du temps, les applications par défaut et les associations de fichiers peuvent changer à mesure que vous installez plus d'applications, qui se définissent parfois comme la nouvelle application par défaut pour ouvrir un format de fichier avec.
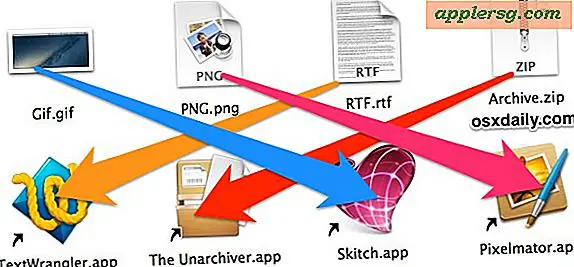
Si vous souhaitez modifier ces associations de format de fichier par défaut et que les fichiers sont ouverts dans d'autres applications de votre choix, vous trouverez deux manières simples de procéder: la première méthode définit l'application par défaut à lancer pour un fichier unique spécifique; la seconde méthode va changer l'application associée à tous les fichiers d'un type de format donné.
1: Définir l'application par défaut pour un fichier spécifique dans Mac OS X
Cela fournit un contrôle spécifique au fichier sur les applications par défaut, ce qui signifie que vous pouvez avoir un document ou deux qui s'ouvrent dans une application, tandis que le type de fichier général général s'ouvre par défaut dans une autre application. Par exemple, vous pouvez définir un seul fichier PSD à toujours ouvrir exclusivement dans Pixelmator, alors que tous les autres documents au format PSD continuent à s'ouvrir dans Adobe Photoshop.
- Dans le Finder OS X, cliquez avec le bouton droit de la souris (ou Ctrl + Clic) sur le fichier pour modifier l'application par défaut et maintenez la touche OPTION enfoncée pour que le menu "Ouvrir avec" devienne "Toujours ouvert avec"
- Continuez à maintenir OPTION et sélectionnez l'application que vous souhaitez définir comme valeur par défaut pour ce fichier

Le fichier s'ouvrira dans l'application que vous avez sélectionnée, et ce fichier associera désormais l'application choisie comme étant la nouvelle par défaut à toujours s'ouvrir à l'intérieur.
En passant, si vous définissez un type de fichier de cette façon et notez des entrées dupliquées dans ce menu Ouvrir avec, vous pouvez supprimer ces entrées en double avec cette astuce rapide pour nettoyer le menu contextuel Ouvrir avec.
Encore une fois, ceci est spécifique au fichier que vous avez choisi, et cette méthode ne s'appliquera pas à tous les fichiers partageant ce même format de fichier. Si vous voulez définir l'application par défaut de manière universelle pour un type de fichier, c'est ce que le conseil suivant est pour.
2: Comment définir des applications par défaut pour ouvrir tous les fichiers d'un type de format dans Mac OS X
Cette approche va changer l'application par défaut universellement pour tous les fichiers d'un format spécifique. Par exemple, vous pouvez utiliser ceci pour définir tous les fichiers de type PNG à ouvrir dans Skitch, tous les fichiers TXT à ouvrir avec TextWrangler et tous les fichiers ZIP à ouvrir avec The Unarchiver.
- À partir du système de fichiers Mac, sélectionnez un fichier du type de format général que vous souhaitez modifier l'application par défaut
- Déroulez le menu "Fichier" et choisissez "Obtenir des informations" (ou appuyez sur Commande + i) pour accéder à la fenêtre Obtenir des informations
- Cliquez sur le sous-menu "Ouvrir avec:", puis cliquez sur le menu contextuel et sélectionnez la nouvelle application pour associer tous les fichiers de ce type de format à
- Cliquez sur le bouton "Changer tout" et confirmez le changement à la demande
- Cliquez sur Fermer les infos, répétez pour les autres types de format de fichier si nécessaire


(Remarque: si le bouton Modifier tout est grisé et non cliquable, c'est parce que vous n'avez pas défini une application différente de l'application par défaut.) Utilisez le menu déroulant pour choisir la nouvelle application pour que le bouton Changer tout soit utilisable. appliquer l'ajustement à tous les fichiers du type de format de fichier)
Cette modification entraîne tous les fichiers de ce format utilisés dans Mac OS X pour le compte d'utilisateur actif, et l'association filetype-application reste en place jusqu'à ce qu'elle soit modifiée à nouveau via la même astuce "Get Info", ou jusqu'à ce que l'application tierce revendique le format de fichier et s'associe directement avec elle.
Vous trouverez celui-ci particulièrement utile si une application nouvellement installée a pris le contrôle d'un format de fichier, comme cela arrive souvent avec Adobe Reader réclamant tous les documents PDF. Cette astuce 'Change All' vous permettra de récupérer rapidement les types de fichiers PDF à réouvrir dans Preview (ou votre application préférée), ce qui est généralement beaucoup plus rapide que de lancer de tels fichiers dans des applications plus lourdes comme Reader.
La vidéo ci-dessous illustre le dernier truc, en changeant l'application par défaut pour tous les fichiers d'un type donné: