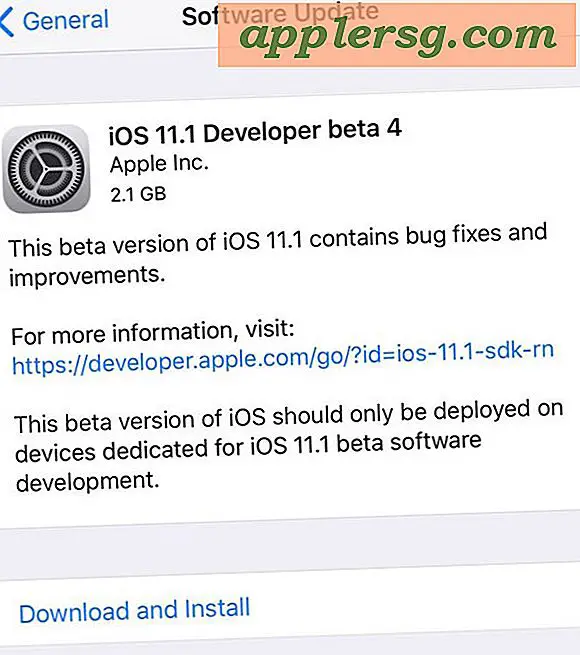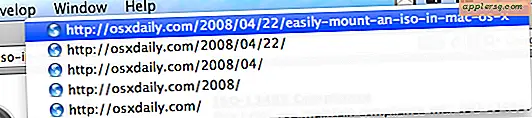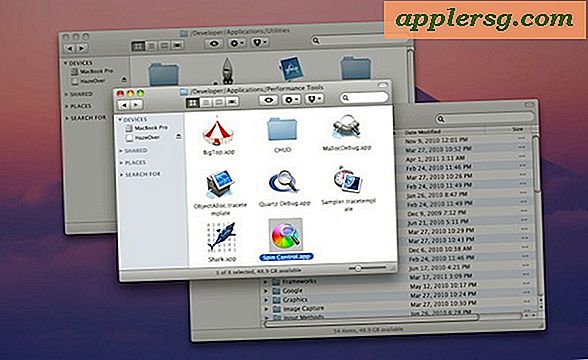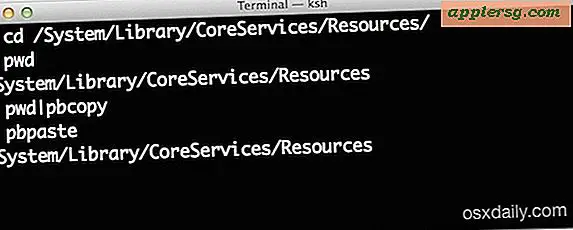6 conseils pour améliorer la frappe sur l'iPad
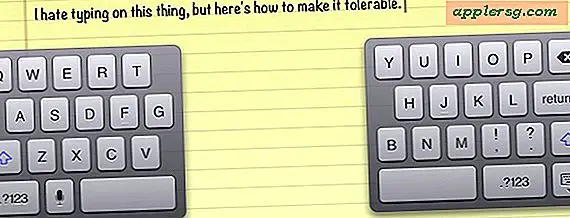
Taper sur l'iPad peut être naturel pour certains utilisateurs, mais pas naturel ou difficile pour les autres. Si vous êtes dans ce dernier camp, vous apprécierez cette collection de conseils de frappe pour iPad qui peut vous aider à améliorer votre frappe sur l'appareil.
Personnellement j'adore l'iPad mais je déteste vraiment taper dessus. Bien que les écrans tactiles soient magnifiques pour certaines tâches, le fait de taper franchement n'en fait pas partie. Peut-être que mes mains et mes doigts sont en faute, ou peut-être que je suis juste un grincheux tapoteur tactile à l'ancienne, mais j'ai du mal à obtenir un vrai workflow qui consiste à taper plus d'une phrase ou deux sur des écrans tactiles. Je ne suis probablement pas le seul à penser ainsi, voici donc six conseils utiles pour améliorer l'expérience de frappe et d'écriture sur l'iPad:
6 astuces utiles de frappe d'iPad
Il y a une variété de trucs à utiliser pour aider à taper sur iPad, des trucs des paramètres du logiciel, à l'utilisation de claviers alternatifs. Vérifie-les:
- Maintenez les clics de clavier activés - Bien que les effets sonores puissent être incroyablement agaçants, ils sont également l'une des seules formes de commentaires que vous pouvez obtenir en tapant sur un écran tactile. Garder cela activé permet de taper plus précisément, c'est probablement pourquoi Apple l'active par défaut. Si vous les avez désactivés, voici comment le réactiver dans Paramètres:
- Appuyez sur "Général" et appuyez sur "Sons"
- Commutateur "Clics du clavier" sur ON
- Faites confiance à Auto-Correct - La correction automatique peut être une source de frustration, mais c'est en fait très intelligent, et apprendre à lui faire confiance peut vraiment accélérer la saisie sur l'iPad. Pendant que vous tapez et que vous voyez un désastre des lettres qui n'est même pas proche de ce que vous aviez l'intention d'écrire, continuez à taper, il y a de bonnes chances que cela corrige automatiquement le mot correct. Assurez-vous que la correction automatique est activée:
- Ouvrez Paramètres et appuyez sur "Général" puis appuyez sur "Clavier"
- Faites glisser "Correction automatique" sur ON
- Use Dictation - Ceci est un grand, mais il est limité aux utilisateurs d'iPad 3 et iPhone 4S. La dictée fonctionne très bien. L'inconvénient de Dictée est que vous aurez besoin d'un accès Internet pour pouvoir l'utiliser, car chaque phrase est analysée par un service quelque part dans le nuage d'Apple. Bizarrement, certains iPads sont venus avec la dictée désactivée, si c'est le cas pour vous voici comment l'allumer:
- Appuyez sur "Paramètres" et "Général"
- Appuyez sur "Clavier" et assurez-vous que "Dictée" est activé.
- Utilisez le clavier divisé - La séparation du clavier est de loin l'astuce de frappe la plus utile lorsque vous tenez l'iPad entre vos mains. C'est aussi très indulgent, car il y a 6 touches cachées qui vous permettent de taper les lettres directement l'une en face de l'autre si vous tapez accidentellement dans cette direction. Nous avons recommandé cette astuce à plusieurs reprises pour de bonnes raisons, c'est très utile.
- Avec le clavier visible, appuyez et maintenez l'icône du clavier dans le coin inférieur droit, soulevez-le pour diviser le clavier et déplacez-le dans une position confortable
- Utiliser un clavier Bluetooth - Si vous avez l'intention de taper quoi que ce soit de longueur sur un iPad, faites-vous plaisir et connectez simplement un clavier Bluetooth externe à l'iPad. C'est très facile à faire, allumer Bluetooth et trouver le clavier:
- Ouvrez les paramètres et appuyez sur "Général" puis "Bluetooth"
- Sélectionnez le clavier à associer
- Utiliser un clavier Mac - Vous n'avez pas de clavier Bluetooth à votre disposition? Pas de problème, vous pouvez utiliser un clavier Mac pour taper sur l'iPad lui-même avec l'aide d'une application appelée Type2Phone. Type2Phone coûte 4, 99 $ sur le Mac App Store (lien App Store), ce qui est environ 45 $ de moins que le coût d'un nouveau clavier Bluetooth, pas une mauvaise affaire lorsque vous considérez cela. L'autre caractéristique fantastique de Type2Phone? Vous pouvez copier et coller d'un Mac directement sur l'iPad.
Astuce bonus : Si vous avez le kit de connexion d'appareil photo iPad et un concentrateur USB alimenté, vous pouvez également utiliser un clavier USB. Une solution parfaitement acceptable pour ceux qui n'ont pas de claviers Bluetooth.
Qu'est-ce que tu penses? Aimez-vous taper sur le clavier tactile de l'iPad? Avez-vous des conseils ou des astuces pour améliorer l'expérience? Faites le nous savoir dans les commentaires.