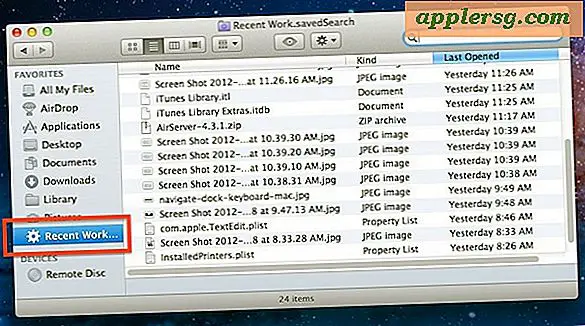7 Raccourcis clavier simples de gestion de fenêtre pour Mac OS X pour améliorer le flux de travail

Surchargé avec trop de fenêtres actives de trop d'applications? Vous voulez les feuilleter rapidement, en minimiser un, en maximiser un autre? Peut-être aimeriez-vous vraiment vous concentrer et passer en plein écran? Nous avons tout cela couvert avec quelques raccourcis clavier simples qui peuvent améliorer le flux de travail en accélérant la gestion des fenêtres et comment vous interagissez avec les fenêtres d'application dans Mac OS et Mac OS X. Il ne s'agit pas de contrôle de mission. Windows pour toutes les applications, alors vérifiez les frappes et laissez-nous savoir si nous manquons quelque chose.
1: Retourner entre Windows dans l'application actuelle - Commande + `
Tout comme vous pouvez Commande + Tabulation à travers les applications actives, vous pouvez passer commande + Tilde dans les fenêtres actives de l'application en cours. Considéré comme un "truc de savoir-faire", la prochaine fois que vous êtes enterré dans un tas de fenêtres, utilisez ce raccourci clavier, c'est tellement plus rapide que de tirer sur le menu Fenêtre et de chasser. Il suffit de les feuilleter comme un jeu de cartes et de s'arrêter sur la fenêtre que vous voulez.
Pour être clair, nous parlons de la clé `/ ~, qui est à côté de la touche 1 sur un clavier standard qwerty américain.
2: Réduire la fenêtre actuelle - Commande + M
Fait avec la fenêtre actuelle pour l'instant mais ne veut pas la fermer? Réduisez-le rapidement avec Command + M, il sera envoyé dans le Dock où vous pourrez le récupérer plus tard.
3: Maximiser la fenêtre actuelle
Fatigué de cliquer sur le bouton vert pour augmenter la taille de la fenêtre actuelle? Définissez plutôt un raccourci clavier pour cela! Vous allez créer votre propre raccourci clavier pour celui-ci, car il n'est pas défini par défaut, mais quelle touche pratique il devient une fois que vous l'avez configuré:
- Aller aux Préférences Système et "Clavier"
- Choisissez "Raccourcis clavier", puis cliquez sur "Raccourcis d'application" et cliquez sur + pour créer un nouveau raccourci
- Entrez "Zoom" dans la section "Titre du menu", puis cliquez dans la case de raccourci clavier pour définir votre raccourci clavier (Ctrl + Commande + = est défini dans l'exemple)

Maintenant, vous pouvez appuyer sur Ctrl + Commande + = (ou autre chose) pour zoomer instantanément et agrandir la fenêtre actuelle, c'est bien!
Heads up to SimpleSynthesis pour maximiser l'idée de raccourci
4: Masquer toutes les autres applications Windows - Commande + Option + H
Dans un désordre de fouillis de fenêtre à partir d'un million d'applications? Il suffit de cliquer sur Commande + Option + H et vous allez masquer toutes les autres applications et leurs fenêtres instantanément, vous laissant seulement avec l'application en cours et ses fenêtres visibles. Beaucoup moins d'encombrement, beaucoup moins de distraire.
Cette combinaison de touches est mieux associée à une commande par défaut qui rend les icônes d'applications cachées transparentes dans le Dock, ce qui vous donne un simple indicateur visuel de ce qui est caché et de ce qui ne l'est pas.
5: Entrer en plein écran - Commande + Puissance
Lorsque vous avez vraiment besoin de vous concentrer ou de tirer le meilleur parti de l'immobilier à écran limité sur un ordinateur portable, passez en plein écran. Fait en plein écran? Appuyez sur Command + Power à nouveau pour en sortir.
Si celui-ci ne fonctionne pas pour vous, vous devrez peut-être définir manuellement le raccourci de basculement plein écran.
6: Fermer la fenêtre actuelle - Commande + W
Vous savez que Command + W ferme la fenêtre en cours, n'est-ce pas? Sinon, eh bien, vous serez ravi de le savoir. Command + W existe depuis les premiers jours de Mac OS, et il est tellement utilisé par les utilisateurs de longue date de Mac qu'il est facile de supposer que tout le monde le sait. Néanmoins, nous rencontrons souvent des personnes qui n'en ont jamais entendu parler. Apprenez donc Command + W et remerciez-vous plus tard.
7: Fermer toutes les fenêtres à la fois - Commande + Option + W
Similaire à la commande ci-dessus, mais en ajoutant la touche Option, vous pouvez fermer TOUTES les fenêtres d'une application donnée ou dans le Finder en appuyant sur Commande + Option + W où que vous soyez. Merci à @DrFrot pour le rappel de celui-ci.
Surchargé de trop de fenêtres? Utiliser les espaces et le contrôle de la mission
Le contrôle de mission peut être salutaire à l'encombrement de fenêtre en vous permettant de définir unique pour les applications, les groupes d'applications, puis facilement visualiser chaque fenêtre qui est également ouverte. Il y a beaucoup plus à y faire, mais c'est un peu au-delà de la portée de cet article, donc vous pouvez lire 9 astuces pour tirer le meilleur parti de Mission Control si vous êtes intéressé.