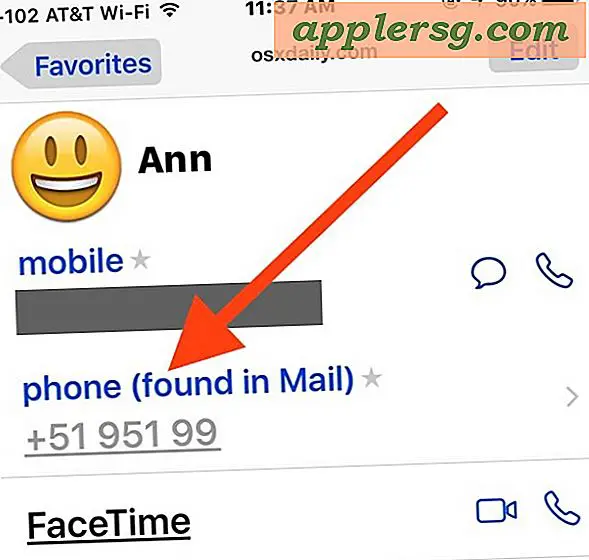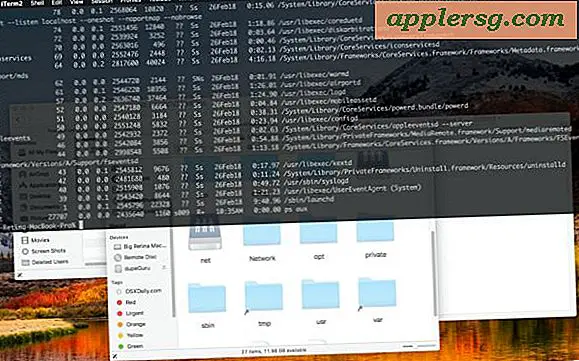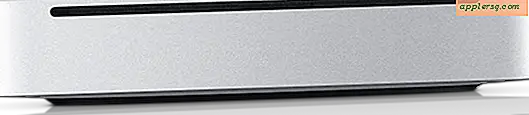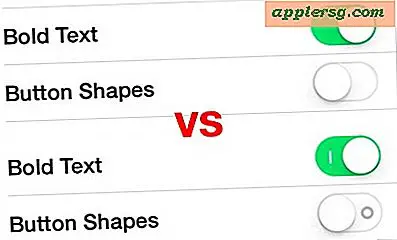Personnalisez automatiquement Mac OS X avec un script Bash: 27 commandes d'écriture par défaut, .alias personnalisés, .bash_profile, etc.

Si vous êtes un utilisateur avancé et que vous configurez un nouveau Mac, vous pouvez probablement personnaliser le système d'exploitation avec une tonne de commandes d'écriture par défaut et des ajustements .alias. Ce sont des choses que vous pouvez soit entrer manuellement, utiliser un outil facile comme LionTweaks, ou consultez ce nouveau script génial de GitHub appelé .osx.
Note: ceci est évidemment orienté vers des utilisateurs plus avancés qui sont à l'aise avec la ligne de commande et comprennent les changements qu'ils font. Lisez l'article complet pour voir si ces ajustements vous conviennent. Si l'un de ces éléments semble confus, vous ne devriez probablement pas effectuer ces changements ou au moins utiliser cette méthode, et l'utilitaire LionTweaks mentionné ci-dessus pourrait mieux convenir. Procédez à vos risques et périls.
Option 1) La suite complète: personnalisez .bash_profile, .bash_prompt, .aliases, git et Mac OS X avec les écritures par défaut
Si vous voulez faire une tonne d'ajustements de paramètres pour .bash_profile, .aliases, .gitconfig, et toutes les commandes d'écriture par défaut ci-dessous, vous pouvez utiliser cette commande git dans le Terminal pour tout faire. Avant de sauter dans celui-ci, ce serait une bonne idée d'examiner les fichiers vous-même pour vous assurer que les changements sont ce que vous voulez.
git clone https://github.com/mathiasbynens/dotfiles.git && cd dotfiles && ./bootstrap.sh
Le fichier .aliases est très utile, mais inclut certaines commandes comme ngrep qui ne sont pas préinstallées par défaut, vous aurez donc besoin d'homebrew ou d'autre chose pour les installer.
Option 2) Les valeurs par défaut écrivent les modifications sur Mac OS X uniquement
Si vous n'êtes pas intéressé par tous les ajustements de terminal et les alias, vous pouvez simplement obtenir le fichier .osx à partir de ce lien
Dans les deux cas, une fois git terminé ou vous avez vous-même saisi le fichier .osx, vous pouvez exécuter le script avec:
./.osx
Cela activera toutes les commandes énumérées ci-dessous à la fois. Nous avons couvert à peu près tout cela auparavant, mais les avoir dans un emplacement centralisé et facilement accessible en écriture à partir d'un script bash est très utile lorsque vous configurez un nouveau Mac.
Option 3: personnalisation sélective de OS X en entrant vous-même les commandes d'écriture par défaut
Voici la liste complète des commandes d'écriture par défaut contenues dans le fichier .osx, examinez-les avant de lancer le script ou choisissez simplement celles que vous voulez utiliser en les mettant dans le Terminal:
# Activer l'accès complet au clavier pour toutes les commandes (par exemple, activer l'onglet dans les boîtes de dialogue modales)
par défaut écrire NSGlobalDomain AppleKeyboardUIMode -int 3# Activer le Dock 2D
par défaut écrire com.apple.dock no-glass -bool true# Désactiver la transparence de la barre de menu
defaults write -g AppleEnableMenuBarTransparency -bool false# Développez le panneau de sauvegarde par défaut
valeurs par défaut écriture -g NSNavPanelExpandedStateForSaveMode -bool true# Développez le panneau d'impression par défaut
par défaut write -g PMPrintingExpandedStateForPrint -bool true# Désactiver l'ombre dans les captures d'écran
les valeurs par défaut écrivent com.apple.screencapture disable-shadow -bool true# Activer l'effet de survol en surbrillance pour la vue en grille d'une pile (Dock)
par défaut écrire com.apple.dock mouse-over-hilte-pile -bool true# Activer le chargement du ressort pour tous les articles Dock
par défaut write enable-spring-load-actions-sur-tous-items -bool true# Désactiver la pression et le maintien des touches en faveur de la répétition de la touche
par défaut write -g ApplePressAndHoldEnabled -bool false# Désactiver auto-correct
par défaut écrire NSGlobalDomain NSAutomaticSpellingCorrectionEnabled -bool false# Désactiver les animations de fenêtre
par défaut écrire NSGlobalDomain NSAutomaticWindowAnimationsEnabled -bool false# Désactiver la vérification de l'image disque
par défaut écrire com.apple.frameworks.diskimages skip-verify -bool true
les valeurs par défaut écrivent com.apple.frameworks.diskimages skip-verify-locked -bool true
par défaut écrire com.apple.frameworks.diskimages skip-verify-remote -bool true# Ouvrir automatiquement une nouvelle fenêtre du Finder lorsqu'un volume est monté
par défaut écrire com.apple.frameworks.diskimages auto-open-ro-root -bool true
par défaut écrire com.apple.frameworks.diskimages auto-open-rw-root -bool true# Évitez de créer des fichiers .DS_Store sur des volumes réseau
les valeurs par défaut écrivent com.apple.desktopservices DSDontWriteNetworkStores -bool true# Désactiver le cache de vignettes de Safari pour l'historique et les sites principaux
les valeurs par défaut écrivent com.apple.Safari DebugSnapshotsUpdatePolicy -int 2# Activer le menu de débogage de Safari
les valeurs par défaut écrivent com.apple.Safari IncludeDebugMenu -bool true# Supprimer les icônes inutiles de la barre de favoris de Safari
les valeurs par défaut écrivent com.apple.Safari ProxiesInBookmarksBar "()"# Désactiver les animations d'envoi et de réponse dans Mail.app
par défaut écrire com.apple.Mail DisableReplyAnimations -bool true
par défaut écrire com.apple.Mail DisableSendAnimations -bool true# Désactiver la reprise à l'échelle du système
par défaut écrire NSGlobalDomain NSQuitAlwaysKeepsWindows -bool false# Activer le mode dev de Dashboard (permet de garder les widgets sur le bureau)
par défaut écrire com.apple.dashboard devmode -bool true# Réinitialiser le Launchpad
rm ~ / Bibliothèque / Application \ Support / Dock / *. db# Afficher le dossier ~ / Library
chflags nohidden ~ / Bibliothèque# Désactiver les sauvegardes Time Machine locales
sudo tmutil disablelocal# Tuer les applications affectées
pour l'application dans Safari Finder Dock Mail; do killall "$ app"; terminé# Correction de l'ancien bug UTF-8 dans QuickLook (http://mths.be/bbo)
echo "0x08000100: 0"> ~ / .CFUserTextEncoding
Si vous effectuez des modifications manuelles, la plupart du temps, le Finder, le Dock ou d'autres applications doivent être relancés avant d'être activés. Ceci est généralement géré par le script avec l'avant-dernière commande ("Tuer les applications affectées") mais avec autant de changements, il peut être plus simple de redémarrer votre Mac pour s'assurer que tout fonctionne correctement.
Merci à Brian d'avoir envoyé ceci!