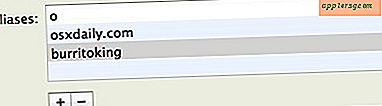Diffuser automatiquement des photos de l'iPhone vers un économiseur d'écran Mac avec flux de photos
Les dernières versions d'iPhoto (11+) et d'OS X (Mountain Lion +) prennent en charge les économiseurs d'écran Photo Stream, ce qui signifie que votre Mac peut afficher un économiseur d'écran qui actualise automatiquement le flux de photos en fonction des photos prises avec un iPhone, sans jamais avoir à copier manuellement des images sur l'ordinateur ou les placer dans des dossiers comme à l'ancienne.
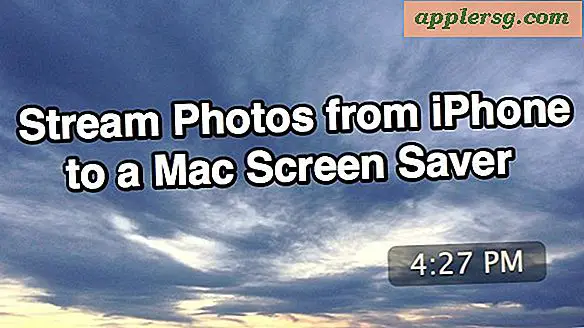
Vous l'avez probablement déjà deviné, mais les économiseurs d'écran OS X Photo Stream s'appuient sur iCloud. Si vous avez déjà atteint ce but dans iOS et Mac sans un compte iCloud gratuit, prenez le temps d'en créer un et profitez des nombreux avantages, y compris cet économiseur d'écran accrocheur. Avec iCloud pris en charge, vous pouvez suivre le processus en trois étapes simples pour obtenir la mise à jour automatique des économiseurs d'écran de travail.
Étape 1: Activer le flux de photos dans iOS
Pour utiliser les économiseurs d'écran Photo Stream à mise à jour automatique de Mac OS X, vous devez d'abord activer Photo Stream dans iOS. Voici comment faire cela dans iOS, nous allons nous concentrer sur un iPhone parce que la plupart des gens les utilisent pour prendre des photos:
- Allez dans Paramètres, puis "iCloud" et faites défiler jusqu'à "Flux de photos"
- Retournez "My Photo Stream" sur ON

Vous pouvez également utiliser des flux partagés individuels s'ils ont été partagés et collectés par iPhoto.
Étape 2: Activer le flux de photos dans iPhoto pour OS X
En parlant d'iPhoto, c'est le prochain endroit où vous voudrez regarder, car vous devez également activer Photo Stream dans iPhoto. Cela permet à l'appareil iOS (iPhone dans cet exemple) de diffuser ses images automatiquement sur le Mac, iPhoto étant le récepteur. Du Mac:
- Lancez iPhoto et cliquez sur "Photo Stream" dans le menu de gauche
- Cliquez sur le gros bouton bleu "Activer le flux de photos" pour permettre à iPhoto de commencer à importer les images de votre appareil iOS vers le Mac via iCloud

Souvenez-vous que vous aurez besoin d'iPhoto 11 ou d'une version ultérieure pour bénéficier de cette fonctionnalité, et que la configuration d'iCloud doit être pour le même compte que l'iPhone (ou l'iPad ou l'iPod touch).
iPhoto rassemble toutes les photos prises sur l'iPhone (ou tout autre appareil iOS) jusqu'à ce que celui-ci soit éteint ou jusqu'à ce qu'un nouveau flux de photos ait été créé. Si vous ne souhaitez pas utiliser iPhoto à cette fin ou pour la gestion générale des photos, vous pouvez également utiliser le hack d'accès de Photo Stream Finder, puis lier ce répertoire à un autre ou copier les photos dans un dossier méthode d'économiseur d'écran basée sur, mais c'est beaucoup plus de travail que nécessaire lorsque iPhoto & Photo Stream le font de manière transparente avec peu d'effort.
Étape 3: Choisissez le flux de photos à utiliser comme économiseur d'écran dans OS X
Maintenant qu'iPhoto accepte automatiquement vos flux de photos provenant de l'appareil iOS, vous pouvez choisir les flux de photos individuels en tant qu'option dans le panneau de configuration de l'économiseur d'écran:
- Ouvrez les Préférences Système dans le menu Pomme
- Choisissez "Desktop & Screen Saver" et cliquez sur l'onglet Screen Saver
- Sélectionnez n'importe quel style de diaporama (Ken Burns est génial) à partir du type d'économiseur d'écran, puis cliquez sur le bouton "Source"
- Sous "Événements iPhoto récents" choisissez le flux de photos que vous souhaitez utiliser comme économiseur d'écran

Profitez de votre nouvel économiseur d'écran Photo Stream!
Attendez! Si vous vous souvenez d'une astuce précédente, vous pouvez utiliser les touches fléchées vers l'avant et vers l'arrière de votre clavier pour naviguer dans les économiseurs d'écran des photos, faisant ainsi de l'économiseur d'écran un diaporama.
Cela fonctionne très bien. Pour un exemple rapide, j'ai pris cette photo du ciel avec un iPhone et il a fallu environ 30 secondes pour apparaître sur mon économiseur d'écran Mac:

(Cliquez sur la case à cocher "Afficher avec l'horloge" dans les préférences de l'économiseur d'écran si vous souhaitez disposer de l'heure sur la vôtre)
Cette fonctionnalité est également disponible sur l'Apple TV si vous avez envie de décorer un peu votre salon.
Une dernière remarque importante: étant donné que les images sont automatiquement diffusées à partir du périphérique iOS actif, faites attention aux photos que vous prenez et enregistrez-les dans le flux partagé. Un moment sans soucis ou deux avec une caméra peut facilement se retrouver avec une situation potentiellement embarrassante lorsqu'une image "inattendue" apparaît sur votre économiseur d'écran Mac! Pour cette raison, vous souhaiterez peut-être limiter cette fonctionnalité à des flux de photos partagés spécifiques, ou simplement conserver cette fonctionnalité sur les ordinateurs personnels et l'éviter sur les ordinateurs professionnels ou sur les ordinateurs publics.