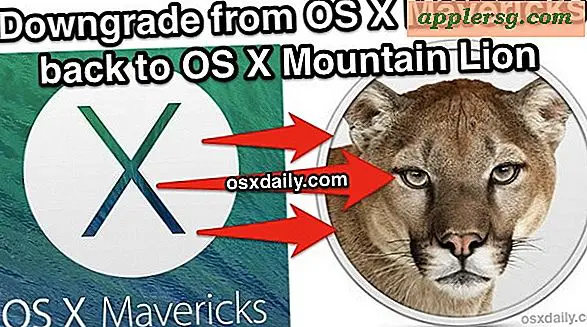Capturez des images iSight à l'aide de la ligne de commande
 Nous savons tous que Photo Booth est très amusant et est sûr de divertir nos amis et la famille avec les effets loufoques. Mais que faire si vous voulez prendre des photos en utilisant votre iSight depuis la ligne de commande? Malheureusement, Apple ne fournit pas cette option (du moins, nous le savons), mais grâce à un astucieux individu nommé Axel Bauer, nous avons un outil de ligne de commande disponible pour la tâche. Être capable de capturer des images à partir de la ligne de commande ouvre de nombreuses possibilités intéressantes, et nous citons quelques utilisations potentielles.
Nous savons tous que Photo Booth est très amusant et est sûr de divertir nos amis et la famille avec les effets loufoques. Mais que faire si vous voulez prendre des photos en utilisant votre iSight depuis la ligne de commande? Malheureusement, Apple ne fournit pas cette option (du moins, nous le savons), mais grâce à un astucieux individu nommé Axel Bauer, nous avons un outil de ligne de commande disponible pour la tâche. Être capable de capturer des images à partir de la ligne de commande ouvre de nombreuses possibilités intéressantes, et nous citons quelques utilisations potentielles.
Mise à jour: 31/01/2013 - Nous nous référons maintenant à l'outil ImageSnap pour prendre des photos avec la caméra iSight ou FaceTime via le Terminal. L'ancienne application iSightCapture n'est plus prise en charge et ne fonctionne pas sur les nouveaux Mac et les versions plus récentes d'OSX, à la place, l'ImageSnap fonctionne. ImageSnap est basé sur iSightCapture mais reste en développement et fonctionne avec OS X 10.8+ Mountain Lion et plus tard.
Capturez des images de caméra iSight / FaceTime avec la ligne de commande
ImageSnap est une application tierce gratuite très facile à utiliser. Voici comment le télécharger, l'installer et l'utiliser:
- Télécharger ImageSnap
- Extrayez-le avec tar -xvf imagesnap.tgz
- Copiez l'exécutable imagesnap dans / usr / local / bin / avec 'sudo cp imagesnap / usr / local / bin /'
- Confirmez qu'il fonctionne en exécutant 'imagesnap' sur la ligne de commande
Le fichier par défaut est enregistré en tant que fichier JPG nommé snapshot.jpg dans le répertoire de travail actuel. Vous pouvez spécifier un autre nom de fichier ou un autre chemin si vous le souhaitez:
imagesnap ~/Desktop/Pictures/Mugshot.jpg
Pour voir immédiatement une image après qu'elle a été prise avec imagesnap depuis la ligne de commande:
imagesnap & open snapshot.jpg
Cela lancera l'image dans l'éditeur de photo par défaut, selon ce qui est associé au format de fichier JPG. Par défaut, c'est généralement Preview sous Mac OS X, sauf si l'association de fichiers et d'applications a été modifiée dans le Finder. Ouvre les fonctions en tant qu'interface de ligne de commande pour ouvrir des fichiers, des documents et des répertoires dans l'interface graphique du Finder et OS X.
Notez que l'ancien article sur iSightCapture reste ci-dessous à des fins d'archivage, et pour ceux avec des Mac plus anciens où ImageSnap peut ne pas fonctionner. Pour tous les nouveaux Macs, utilisez plutôt ImageSnap si vous souhaitez capturer des images de caméra avec des images iSight (ou FaceTime) en utilisant la ligne de commande.
-
 L'installation d'iSightCapture est très simple, placez l'outil isightcapture dans / usr / sbin (ou ailleurs si vous préférez) et vous serez en mesure d'exécuter l'outil de ligne de commande, avec les options suivantes:
L'installation d'iSightCapture est très simple, placez l'outil isightcapture dans / usr / sbin (ou ailleurs si vous préférez) et vous serez en mesure d'exécuter l'outil de ligne de commande, avec les options suivantes:
-d: active les messages de débogage. Désactivé par défaut
-n: capture nth-frame
-w: largeur de pixel du fichier de sortie. La valeur par défaut est 640 pixels.
-h: hauteur du pixel du fichier de sortie. La valeur par défaut est 480 pixels.
-t: format de sortie - un de jpg, png, tiff ou bmp. Par défaut en JPEG.
L'utilisation de l'outil est facile, et voici quelques exemples (du readme.rtf):
$ ./isightcapture image.jpg
produira une image de 640 × 480 au format JPEG
$ ./isightcapture -w 320 -h 240 -t png image.png
produira une image mise à l'échelle 320 × 240 au format PNG
Outre les usages évidents, il y a quelques idées créatives qui circulent pour cet utilitaire, notre préféré étant le script de Dylan O'Donnell qui prend une photo sur le sillage du système et le télécharge sur un site web, créant un joli collage photo. Les résultats sont assez intéressants, consultez son site pour le script et une démonstration de l'effet. Bien sûr, vous pouvez aussi ssh / telnet dans un Mac qui exécute cet outil et prendre des photos de l'utilisateur sans le savoir, ou même créer un système de sécurité en écrivant un script simple qui automatise la prise de vue. Les possibilités sont nombreuses ...