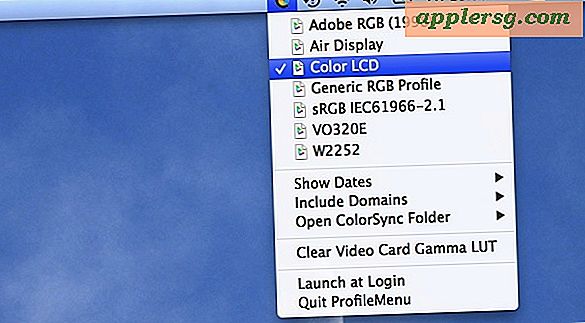Compressez et optimisez facilement les images avec ImageOptim pour Mac OS X
Si vous êtes préoccupé par la taille de fichier des images, vous devriez saisir ImageOptim, un outil gratuit de compression d'image qui est si ridiculement simple qu'il est fondamentalement infaillible, tout en étant extrêmement efficace. L'application fonctionne pour compresser les images sans réduire la qualité de l'image, ce qui est réalisé en regroupant plusieurs outils de compression, y compris le populaire PNGCrush, PNGOUT, AdvPNG, Zopfli étendu OptiPNG, JPEGrescan, jpegtran, JPEGOptim et gifsicle, et en utilisant ces outils pour trouver le meilleur paramètres de compression, en plus de dépouiller les informations de profil de couleur, EXIF, et d'autres métadonnées à partir des fichiers bruts. ImageOptim prend en charge une variété de formats de fichiers, y compris PNG, GIF, JPG et GIF animés, voici un aperçu de l'interface:
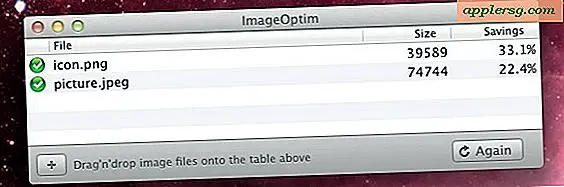
La simplicité est trompeuse dans la mesure où elle ne démontre pas à quel point cette application est pratique, ou à quel point l'optimisation est efficace. Couvrons l'utilisation et quelques astuces pour en tirer le meilleur parti ...
Optimisation des fichiers image avec ImageOptim pour Mac
- Rendez-vous sur le site du développeur et prenez ImageOptim (gratuit) et décompressez l'archive, si vous avez l'intention de l'utiliser souvent, faites glisser ImageOptim.app dans votre répertoire / Applications /.
- Lancez ImageOptim et placez la fenêtre quelque part dans les fenêtres du Finder
- Commencez à compresser les fichiers d'image avec un glisser-déposer dans la fenêtre des applications pour commencer la compression, ou utilisez l'option "Ouvrir" dans le menu Fichier pour sélectionner les fichiers manuellement
Toute image ouverte dans l'application ImageOptim se rétrécit immédiatement sans perte, ce qui est fait en supprimant les données exif et d'autres détails inutiles qui (devraient) avoir aucun impact sur la qualité de l'image, tout en réduisant la taille du fichier. Aucune étape supplémentaire n'est nécessaire, mais si vous cherchez au-delà d'une simple compression de fichier, vous pouvez utiliser quelques astuces pour accélérer le processus de groupes d'images.
Comment ça marche? Cela varie, mais en moyenne les économies de taille d'image sont d'environ 15-35%, ce qui en fait un outil utile et indispensable pour les concepteurs web, développeurs, éditeurs, blogueurs, développeurs d'applications, ou toute autre personne qui veut réduire la taille des fichiers image. exigences de bande passante. Certains fichiers peuvent être considérablement compressés, et il y a des cas où les fichiers d'origine mal optimisés peuvent être réduits de 50 à 60%, selon ce qui cause réellement la taille excessive du fichier. ImageOptim est particulièrement efficace pour les fichiers non compressés, mais vous devriez avoir du succès avec à peu près n'importe quel document image que vous y jetez. L'application va rapporter des économies pour chaque image individuelle, et aussi vous montrer la compression nette si vous y jetez un tas de fichiers:

Pour une compression facile à partir du Finder, il existe également un service système séparé à télécharger qui vous permet de faire un clic droit sur les images pour les compresser directement à partir du Finder OS X. Cela devient accessible à partir du menu contextuel, mais ce n'est vraiment pas nécessaire compte tenu de la facilité de l'interaction des applications.
Bulk Compresser des images avec Drag & Drop
Vous pouvez optimiser les images en masse à l'aide d'un gros glisser-déposer. La meilleure façon de le faire est de lancer l'application ImageOptim en premier et de placer l'icône dans votre Dock pendant qu'il est actif, puis de naviguer vers le dossier contenant les images que vous voulez compresser, sélectionnez-les tous, puis faites glisser et déposer sur l'icône pour démarrer le processus. Les fichiers JPG et GIF compresseront extrêmement rapidement, mais les fichiers PNG peuvent prendre un peu plus de temps à optimiser, et dans tous les cas le temps nécessaire pour compresser l'image varie en fonction de la résolution de l'image et de la taille totale du fichier. Pour les compressions par lots énormes, c'est vraiment l'une des méthodes les plus simples, à part utiliser l'astuce de la ligne de commande générique dont nous parlerons ensuite pour les utilisateurs du terminal.
Utilisation de caractères génériques pour compresser des lots à partir de la ligne de commande
Pour les utilisateurs de la ligne de commande, utilisez la commande "open" pour passer des caractères génériques à ImageOptim pour simplifier les scripts et la compression d'images en vrac comme suit:
open -a ImageOptim.app ~/Pictures/SaveToWeb/*.jpg
Bien sûr, compresser un seul fichier est également possible en utilisant cette astuce:
open -a ImageOptim.app ~/FileName.PNG
Il est possible d'utiliser un caractère générique variable pour compresser chaque fichier d'image sur un lecteur, mais ce n'est vraiment pas recommandé, sauf si vous savez exactement ce que vous faites et pourquoi.
ImageOptim est un excellent outil pour les professionnels du Web et pour ceux qui veulent compresser des images, mais rappelez-vous que le fait qu'ImageOptim soit sans perte ne signifie pas qu'il le soit toujours. De plus, de nombreux utilisateurs trouvent que les données EXIF attachées aux fichiers d'image sont utiles, que ce soit pour les coordonnées GPS, les détails de prise de vue de l'appareil photo tels que le fabricant et les paramètres de l'appareil photo. L'utilisation des astuces d'optimisation à travers ImageOptim supprime toutes les données EXIF, rendant ainsi un fichier vierge au-delà des données brutes, ce qui peut également être l'intention de nombreux utilisateurs.
Grande trouvaille de @MacGeekPro sur Twitter, n'oubliez pas de suivre aussi @OSXDaily!