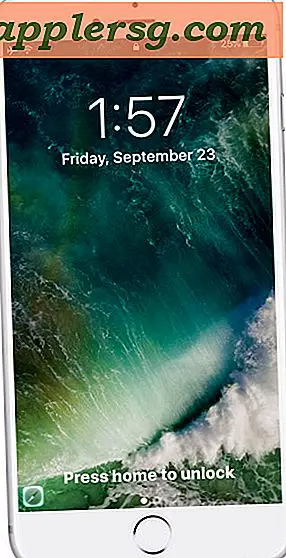Configuration de Xcode pour utiliser Subversion
 Que vous soyez un nouveau développeur Apple ou un ingénieur Cocoa expérimenté ayant des racines dans NeXTStep, vous comprendrez la nécessité de sauvegarder votre travail acharné. L'intégration de Xcode avec subversion vous permet non seulement de sauvegarder votre code, mais également de conserver un historique des modifications auxquelles vous pouvez revenir ou comparer votre code. C'est ce qu'on appelle le contrôle de version. Cet article suppose que vous avez déjà votre propre référentiel subversion auquel vous avez accès en lecture et en écriture. Si vous voulez installer votre propre serveur Subversion, je suggère de consulter le tout-puissant google pour un large éventail d'articles sur la façon d'accomplir cette tâche. Lisez la suite pour les captures d'écran, les détails et beaucoup de plaisir.
Que vous soyez un nouveau développeur Apple ou un ingénieur Cocoa expérimenté ayant des racines dans NeXTStep, vous comprendrez la nécessité de sauvegarder votre travail acharné. L'intégration de Xcode avec subversion vous permet non seulement de sauvegarder votre code, mais également de conserver un historique des modifications auxquelles vous pouvez revenir ou comparer votre code. C'est ce qu'on appelle le contrôle de version. Cet article suppose que vous avez déjà votre propre référentiel subversion auquel vous avez accès en lecture et en écriture. Si vous voulez installer votre propre serveur Subversion, je suggère de consulter le tout-puissant google pour un large éventail d'articles sur la façon d'accomplir cette tâche. Lisez la suite pour les captures d'écran, les détails et beaucoup de plaisir.
Étape 1) Informez Xcode de votre référentiel.
Xcode a la capacité de communiquer avec subversion en utilisant la communication native svn, ssh + svn, http et https. Le plus populaire des différentes méthodes est https qui vous permet d'enregistrer vos données sur un canal crypté. Car après tout, il est important que vos secrets commerciaux ne soient jamais exposés à votre concurrent! Pour ajouter un référentiel Subversion, naviguez jusqu'au menu "SCM" et sélectionnez l'option "Configurer les dépôts SCM ...". Remplissez les informations pertinentes qui devraient vous être facilement accessibles, si ce n'est pas le cas, contactez la personne qui administre votre référentiel SVN pour plus de détails. 
Étape 2) Mettons votre code sur le serveur Subversion
Retournez au menu SCM et sélectionnez l'élément de menu "Repositories". À partir de cet écran, vous pouvez maintenant "importer" votre travail acharné dans le référentiel. Cliquez sur le bouton "Importer" et naviguez jusqu'au répertoire de votre projet Xcode. Si vous ne l'avez pas déjà fait, vous pouvez envisager de configurer votre projet pour utiliser un répertoire pour les versions qui se trouvent en dehors de votre répertoire de projet Xcode. Si vous configurez vos chemins de génération (dans vos paramètres de projet) de cette manière, vous éviterez de vérifier les copies binaires de votre application, ce qui est généralement inutile puisque subversion est la gestion de contrôle de source (SCM) et non la gestion binaire. Une fois que vous avez défini la situation de votre chemin de génération, allez-y et sélectionnez tout votre projet Xcode et importez-le. Si le serveur subversion est "local" sur votre ordinateur, ce processus s'allumera rapidement. Sinon, attendez un moment pour que cela se termine. 
Étape 3) Extraire votre code nouvellement importé du dépôt
Maintenant que vous avez stocké votre code source sur le serveur subversion, la copie locale actuelle de votre projet Xcode peut être déplacée sur le côté, ou mieux, supprimée. Ne vous inquiétez pas puisque vous avez placé les fichiers dans le dépôt, nous pouvons les vérifier rapidement afin que votre copie de travail soit attachée au dépôt. Revenez au menu SCM (en notant une tendance ici?) Et sélectionnez "Repositories". Dans la fenêtre de navigation du référentiel, sélectionnez votre projet Xcode et cliquez sur le bouton "Commander". Xcode vous demandera un endroit pour enregistrer le projet. N'importe quel endroit fera l'affaire, il suffit de le sauvegarder. 
Étape 4) Informez votre projet qu'il est sous contrôle SCM
Il est temps de dire à Xcode que votre projet est géré par SCM, ou plus spécifiquement subversion. Tirez vos paramètres de projet et cliquez sur le "Project Roots & SCM" bouton. Il fera apparaître la fenêtre que vous voyez ci-dessous où vous voulez sélectionner, puis cliquez sur les petites flèches noires jusqu'à ce qu'il lise votre dépôt subversion. C'est ça. Hit Ok et retour à Xcode. Votre projet est maintenant conscient de Subversion. 
Les dernières étapes
Le travail acharné a porté ses fruits. Vous pouvez maintenant cliquer avec le bouton droit sur la barre de menu de la barre latérale de navigation et vérifier l'entrée "SCM". Cela placera une colonne supplémentaire dans la barre latérale qui aura un "M" si un fichier est "plus récent" (ce qui signifie qu'il doit être validé) que ce qui est dans le dépôt Subversion. Vous pouvez maintenant cliquer avec le bouton droit sur un fichier et le valider dans le référentiel. Lorsque vous faites cela, Xcode vous demandera d'entrer un commentaire qui décrit les modifications apportées au fichier.

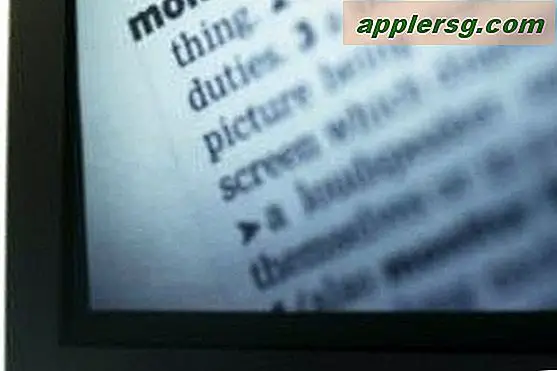
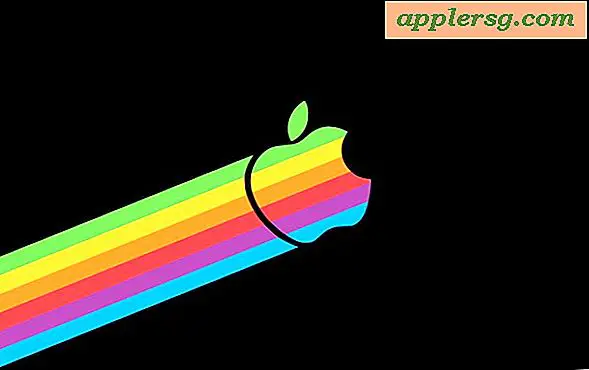

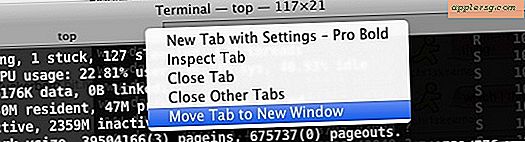
![Télécharger iOS 11.1.2 Mise à jour avec correctifs de bugs pour iPhone X [Liens IPSW]](http://applersg.com/img/iphone/543/download-ios-11-1-2-update-with-bug-fixes.jpg)