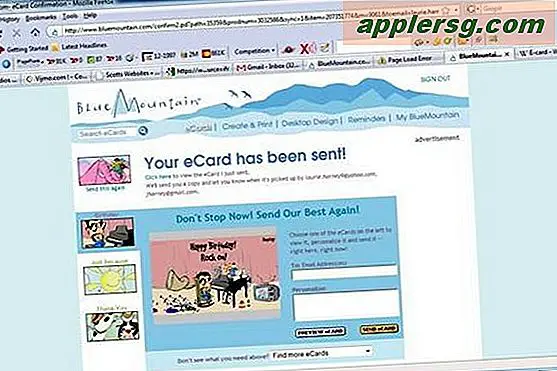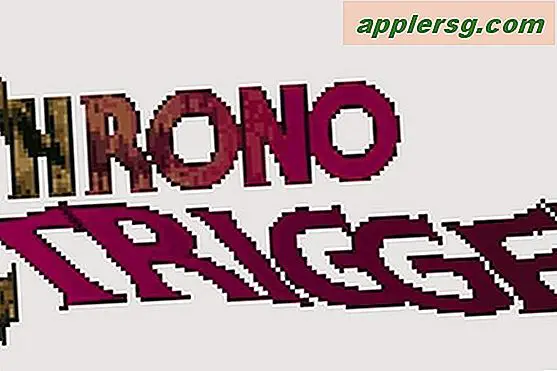Copiez des films sur l'iPad en toute simplicité
 L'iPad peut lire une variété de formats vidéo sans aucune application ou outil supplémentaire, et l'application Vidéos intégrée est plus que suffisante pour lire une variété de types de fichiers vidéo très courants, y compris mp4, m4v, mov et mkv. Si vous avez un tel film sur un ordinateur que vous voulez regarder sur l'iPad, vous devrez suivre un processus assez simple pour le copier, mais ce n'est pas toujours aussi simple pour les utilisateurs qui sont nouveaux sur la plateforme.
L'iPad peut lire une variété de formats vidéo sans aucune application ou outil supplémentaire, et l'application Vidéos intégrée est plus que suffisante pour lire une variété de types de fichiers vidéo très courants, y compris mp4, m4v, mov et mkv. Si vous avez un tel film sur un ordinateur que vous voulez regarder sur l'iPad, vous devrez suivre un processus assez simple pour le copier, mais ce n'est pas toujours aussi simple pour les utilisateurs qui sont nouveaux sur la plateforme.
Avant de commencer, si le film que vous cherchez à copier est offert via un service de streaming via le Web, via les services vidéo d'Apple, Netflix, Amazon Instant Video ou même YouTube, vous pouvez envisager d'abord ces options, la raison étant que les fichiers vidéo sont assez volumineux et prendront beaucoup d'espace sur la capacité relativement rare des modèles iPad 16 Go et 32 Go les plus courants. D'un autre côté, si vous faites un road trip et que vous n'avez pas d'iPad 3G / LTE, vous ne vous abonnez pas aux services de streaming, ou si la vidéo que vous souhaitez regarder n'est pas disponible via les services de streaming., puis le copier sur le stockage local iPad est une excellente solution.
Exigences:
- iPad
- Mac ou PC exécutant iTunes
- Tout fichier vidéo compatible: mp4, mov, m4v, etc
- cable USB
- Espace libre sur l'iPad
Le câble USB est techniquement optionnel car vous pouvez utiliser la synchronisation Wi-Fi, mais pour tout gros film ou fichier vidéo, il sera beaucoup plus rapide de brancher l'iPad dans l'ordinateur via un câble USB.
Nous faisons l'hypothèse que vous avez déjà une vidéo ou un film stocké sur un Mac ou un PC Windows que vous voulez juste copier sur l'iPad pour qu'il puisse être regardé sur le pouce, nous n'allons pas couvrir des choses comme déchirer le vôtre DVD ou BluRays pour l'accès mobile puisque les droits associés à la propriété de la vidéo numérique vont varier considérablement par film et vidéo et leurs accords respectifs.
Comment copier des films sur l'iPad
Vous avez une vidéo prête à copier? Génial, sinon, si vous en cherchez un à des fins de consultation, prenez un exemple de vidéo de la NASA (ils sont plutôt soignés de toute façon).
- Localiser le film stocké sur le disque dur de l'ordinateur à travers le système de fichiers et le rendre facilement visible
- Ouvrez iTunes et affichez la barre latérale si elle n'est pas déjà visible (Commande + Option + S)
- Glissez et déposez le fichier vidéo dans l'iPad affiché dans la barre latérale pour lancer le processus de copie

Vous verrez une fenêtre contextuelle "Traitement" alors que les vidéos sont prêtes à être copiées, et éventuellement le statut du lecteur iTunes sera mis à jour pour afficher la progression de la copie. Cela peut prendre de quelques secondes à plusieurs minutes, selon la taille des vidéos copiées et si vous utilisez la synchronisation USB ou Wi-Fi pour le transfert lui-même. Il est fortement recommandé d'utiliser un câble USB pour copier de gros fichiers simplement parce qu'il est beaucoup plus rapide de transférer via USB 2.0 que de copier des fichiers sans fil, malgré la commodité évidente de ce dernier.
Contournement des messages d'erreur de lecture de film
Si vous obtenez une erreur indiquant qu'un certain film ne peut pas être copié comme ceci, c'est généralement parce que le format vidéo est incompatible. Si c'est le cas, vous avez deux options; soit regarder le fichier vidéo comme un MKV ou AVI dans iOS avec VLC, ou prendre le temps de convertir la vidéo au format iOS en utilisant des outils gratuits comme QuickTime, Handbrake ou VLC, en utilisant un ordinateur. Avec cette dernière solution, la durée de ce processus de conversion varie en fonction de la vitesse de l'ordinateur, mais une fois l'opération terminée, vous pourrez transférer la vidéo sur l'iPad et la regarder.
Notez que certains fichiers MKV en particulier peuvent avoir des problèmes, et si vous rencontrez des problèmes de lecture vidéo MKV sur l'iPad, vous pouvez presque toujours lire avec succès la vidéo MKV avec VLC sur iPad ou iPhone, ou encore, prenez le temps de convertir le MKV vidéo au format m4v. C'est facile à faire et la fonction de conversion est intégrée directement dans OS X, ou vous pouvez consulter notre guide sur la conversion de films au format compatible iPad en utilisant l'application gratuite QuickTime qui est également incluse dans chaque version de Mac OS X.
Accéder et regarder des films sur l'iPad
Maintenant qu'une vidéo ou deux ont été transférés sur l'iPad, les regarder est extrêmement simple: 
- Localisez l'application "Vidéos" et ouvrez-le
- Appuyez sur le nom du film que vous souhaitez regarder pour commencer à jouer
Vous trouverez la possibilité de lire et de mettre en pause la vidéo, ainsi qu'un scrubber de base pour explorer la vidéo elle-même pendant la lecture, et un zoom permet de supprimer la boîte aux lettres sur les vidéos panoramiques.
Si vous ne trouvez pas l'application Vidéos, retournez simplement sur Spotlight et tapez "vidéos" pour la lancer directement à partir de là, mais généralement elle apparaîtra sur votre écran d'accueil à moins que vous ne l'ayez déplacé dans un dossier.
Facultatif: désactivez la synchronisation des films pour une meilleure gestion des fichiers
Il existe également une fonctionnalité de synchronisation qui tente de gérer les transferts de films pour vous, mais elle est principalement destinée aux films que vous avez enregistrés sur l'appareil iOS lui-même plutôt qu'aux films que vous souhaitez copier sur l'appareil. Pour cette raison, si vous cherchez à copier vos propres films sur l'iPad, cela ne fonctionne pas comme prévu, et il est généralement préférable de garder des vidéos cohérentes sur votre iPad et un ordinateur personnel à l'aide d'iTunes. . En fait, si vous copiez beaucoup de films de l'iPad vers un ordinateur, vous voudrez probablement désactiver la fonction de synchronisation de film individuelle pour pouvoir les gérer vous-même directement.
- Avec l'iPad connecté à l'ordinateur, sélectionnez l'appareil dans iTunes et cliquez sur l'onglet "Films"
- Décochez la case "Synchroniser les films" pour gérer vos propres transferts vidéo

Ce conseil s'applique également au transfert de vidéos depuis l'iPad et à leur retour sur votre ordinateur, car il est souvent plus simple de traiter un fichier vidéo si vous souhaitez le modifier dans une autre application comme Premier ou Final Cut, car ce n'est pas le cas. toujours idéal pour l'importer dans une application de gestion ou quelque chose comme iMovie.
Une dernière chose: pensez à supprimer les vidéos après avoir regardé
Une dernière recommandation: lorsque vous avez fini de regarder une vidéo sur l'iPad, envisagez de la supprimer par la suite. Cela vous évitera de gaspiller de l'espace de stockage précieux sur l'appareil, puisque les fichiers vidéo sont parmi les plus grands formats de médias et sont souvent l'un des éléments les plus importants qui peuvent être facilement libérés simplement en les supprimant. Vous pouvez voir l'espace occupé et supprimer les vidéos via les paramètres:
- Ouvrez les paramètres, choisissez "Général", puis allez dans "Utilisation"
- Appuyez sur l'application "Vidéo" pour supprimer la vidéo directement

Vous pouvez également supprimer des films directement via l'application vidéo, bien que cette application ne vous indique pas la taille des fichiers individuels et vous ne saurez donc pas exactement combien d'espace vous libérez en supprimant les fichiers.