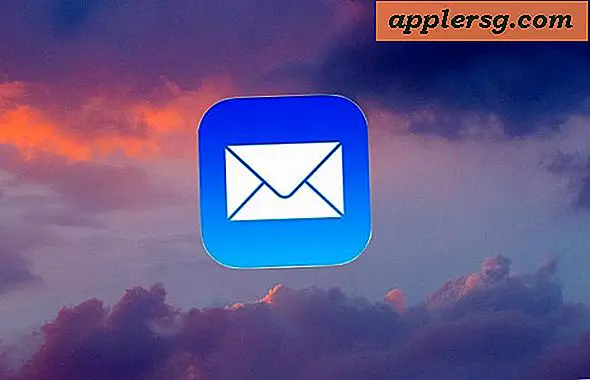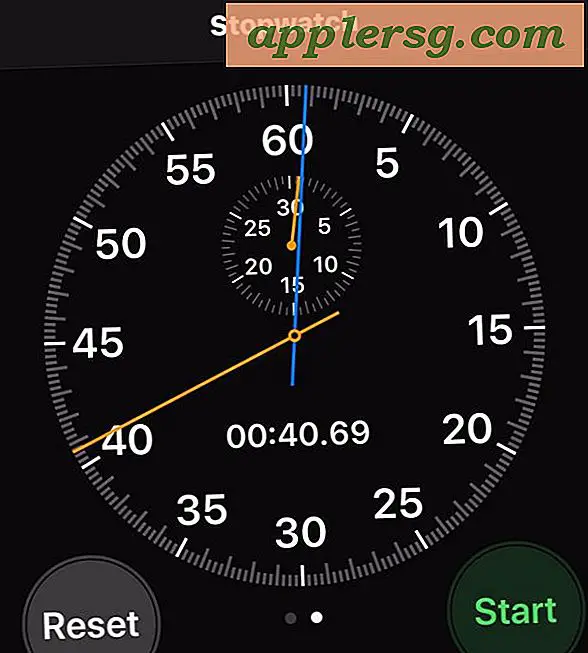Créer un égaliseur pour tout l'audio dans Mac OS X

Souhaitez-vous jamais avoir un égaliseur système pour ajuster toutes les sorties audio dans Mac OS X et pas seulement dans iTunes? Peut-être que vous voulez ajuster la façon dont toutes les sorties audio sonne ou peut-être que vous voulez juste augmenter le volume de sortie des haut-parleurs Mac intégrés. Nous allons vous montrer comment faire les deux en créant votre propre égaliseur universel en utilisant deux outils gratuits, suivez le:
Exigences
- Soundflower - téléchargement gratuit à partir de Google Code
- AU Lab - téléchargement gratuit à partir de développeurs Apple (nécessite Apple ID ID gratuit)
Téléchargez et installez Soundflower et AU Lab, vous devrez alors redémarrer votre Mac pour avoir un accès complet aux composants audio. Une fois redémarré, suivez les instructions ci-dessous:
Configurer un égaliseur audio universel pour Mac OS X
- Réglez le volume du système sur le niveau maximum, soit par la barre de menu, soit en appuyant plusieurs fois sur la touche Volume haut.
- Ouvrez les Préférences Système dans le menu Pomme et sélectionnez le panneau "Son", suivi de l'onglet "Sortie". Sélectionnez "Soundflower (2ch) dans la liste des sorties
- Maintenant, lancez AU Lab, dans / Applications / Utilities /
- Dans le menu déroulant "Périphérique d'entrée audio", sélectionnez "Soundflower (2ch)", puis dans le menu "Audio Output Device", sélectionnez "Stereo In / Stereo Out"
- Cliquez sur le bouton "Créer un document" en bas de l'écran
- À l'écran suivant, recherchez la colonne "Output 1" et cliquez sur le menu déroulant "Effects", en sélectionnant "AUGraphicEQ"
- Ceci est votre nouvel égaliseur à l'échelle du système, réglez-le comme bon vous semble. Les changements ici auront un impact sur toutes les sorties audio sur le Mac
- Lorsque vous êtes satisfait des paramètres de l'égaliseur, appuyez sur Commande + S pour enregistrer le fichier de paramètres de l'égaliseur et placez-le dans un endroit facile à trouver comme le dossier Documents.
- Maintenant, ouvrez les préférences AU Lab dans le menu AU Lab, cliquez sur l'onglet "Document" et cliquez sur le radiobox à côté de "Ouvrir un document spécifique", en sélectionnant le fichier EQ .trak que vous avez enregistré à l'étape précédente.
Etape finale facultative: Si vous voulez que les paramètres EQ se chargent à chaque démarrage de Mac OS X, faites un clic droit sur l'icône AU Lab, allez dans Options, et sélectionnez "Ouvrir à la connexion"
Il est important de noter que AU Lab doit être en cours d'exécution pour que l'égaliseur ait un effet, en le gardant en cours d'exécution, il consomme une petite quantité de ressources processeur, mais beaucoup moins de processus que certaines alternatives disponibles sur le marché.
Un grand merci à Dan Wong pour l'envoi de cette astuce