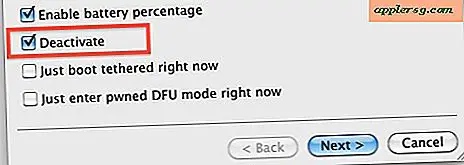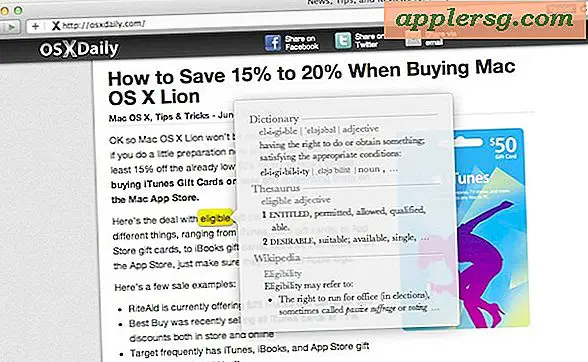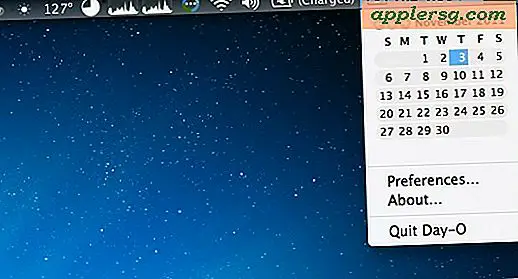Créez un fichier texte protégé par mot de passe avec vi et la ligne de commande
 Il est facile de créer un fichier texte protégé par mot de passe en utilisant l'éditeur de texte en ligne de commande 'vi'. Ceci est infiniment utile à des fins de confidentialité, que le fichier protégé contienne des informations de connexion, divers mots de passe, des informations personnelles, un journal privé ou tout autre élément que vous souhaitez stocker en toute sécurité dans un fichier texte protégé par mot de passe.
Il est facile de créer un fichier texte protégé par mot de passe en utilisant l'éditeur de texte en ligne de commande 'vi'. Ceci est infiniment utile à des fins de confidentialité, que le fichier protégé contienne des informations de connexion, divers mots de passe, des informations personnelles, un journal privé ou tout autre élément que vous souhaitez stocker en toute sécurité dans un fichier texte protégé par mot de passe.
Vi est considéré comme un peu avancé et a une courbe d'apprentissage assez raide, mais il est très puissant. Heureusement, si vous cherchez simplement à crypter un document texte, vi peut être raisonnablement assez simple et nous couvrirons quelques commandes vi / vim de base pour vous aider à démarrer dans ce but.
Notez que pour l'utilisateur expérimenté moyen, et pour ceux qui ne sont pas fans de la ligne de commande, utiliser les options de sécurité plus traditionnelles du cryptage de disque complet avec FileVault ou la méthode d'ajout de fichiers et de dossiers dans une image cryptée peut être plus facile car il est entièrement géré par l'interface graphique et le système de fichiers de Mac OS X. Ces deux méthodes vous permettent également d'utiliser une application plus familière comme TextEdit (ou n'importe quoi d'autre) pour éditer les documents stockés derrière la couche de mots de passe. N'oubliez pas de sauvegarder et de quitter le fichier, puis d'éjecter le disque virtuel si vous suivez la route d'une image disque et de vous déconnecter du Mac lorsque vous ne l'utilisez pas si vous essayez Filevault, sinon vous perdrez ces couches de protection par mot de passe . Bien sûr, ces deux méthodes limiteront la lisibilité des fichiers à un Mac, donc si vous désirez avoir un accès multiplate-forme au fichier en question, cette astuce vi fonctionne bien car elle reste accessible depuis Linux et d'autres saveurs Unix avec vi ou vim. Alors, voulez aller sur la route de la ligne de commande? Ensuite, avec le cryptage des fichiers texte avec vi!
Création du fichier texte protégé par mot de passe
Créer le fichier est assez simple, lancez Terminal (/ Applications / Utilities / mais vous devriez le savoir maintenant si vous êtes à l'aise avec la ligne de commande) et utilisez la syntaxe de commande suivante:
vi -x protectedtext
À la demande de vi, entrez un mot de passe deux fois ouvert vi avec le document texte crypté. Comme d'habitude avec les fichiers cryptés, n'oubliez pas ce mot de passe, sinon vous ne pourrez plus ouvrir le fichier.
Alors maintenant vous êtes dans vi. Si vous êtes familier avec VI et VIM, vous n'aurez besoin d'aucune aide, mais vi / vim peut être un énorme casse-tête déroutant pour les débutants dans l'éditeur de texte avancé. Sans entrer dans un énorme tutoriel vi, nous allons nous concentrer sur quelques commandes vi très simples qui vous permettent de déplacer le document, insérer du texte, enregistrer, quitter, et les deux simultanément quitter et enregistrer le fichier texte crypté.
Commandes vi simples
- je dois insérer du texte
- Contrôle + F pour faire défiler un écran
- Ctrl + B pour faire défiler l'écran vers l'arrière
- / (phrase de recherche) + RETURN pour chercher dans le fichier "phrase de recherche"
- ESCAPE pour entrer dans les commandes vi, pour pouvoir quitter, enregistrer et quitter, etc.
- ESCAPE + ZZ pour sauvegarder et quitter vi
- ESCAPE +: q! quitter sans enregistrer
- ESCAPE +: w + RETURN pour sauvegarder sans quitter
Oui, ils sont sensibles à la casse. Par exemple, pour quitter et enregistrer, ZZ doit être en majuscules, rendant la commande save et exit plus proche de Shift + ZZ.
Nous sommes intentionnellement simples ici, mais si vous cherchez un tutoriel vi approfondi, voici un excellent d'une grande université d'ingénierie.
Pour un exemple pratique, voici ce que vous feriez pour créer le document crypté avec un mot de passe, entrez du texte, puis enregistrez et quittez. Nous allons mettre en évidence les commandes clés avec [crochets] pour indiquer quand appuyer sur une touche:
vi -x encrypted_text_file
[i key]
(type some stuff you want to be in the encrypted file, pretend you are now finished and want to quit and save)
[ESCAPE key]
ZZ
Vous allez maintenant être de retour sur la ligne de commande. Pour revenir au document, vous pouvez simplement l'ouvrir comme d'habitude avec vi:
vi encrypted_text_File
Vous devrez ensuite entrer le mot de passe pour accéder au contenu.
Tout cela peut sembler un peu étranger à ceux qui ne sont pas habitués à vi / vim, mais vous allez vite comprendre.
Important: le fichier protégé ne sera accessible que via vi / vim
Ce fichier et son contenu ne seront désormais accessibles que via vi / vim, en essayant de l'ouvrir avec une autre application ou un outil en ligne de commande, rien d'autre que du charabia, précédé d'un message "VimCrypt", ressemblera à ceci:
VimCrypt~01!}???+?)??j2???^1Z??u4@???.t?????gҸ}? ų??5p??#?]?M?ז???7?a???4?N7A????7??"??잏?0??+?1Z??q?7N?|?uͫ?||?
Vous pouvez également choisir de créer simplement un fichier texte normal avec un éditeur de texte de votre choix, le compresser avec un mot de passe, puis le décompresser pour le modifier ou l'utiliser, puis le renommer avec le même mot de passe, mais il serait difficile Cela est plus facile que l'astuce mentionnée ci-dessus, même si un avantage à l'approche zip est la compatibilité multiplateforme, et la possibilité de modifier les documents contenus à travers n'importe quelle application.
Merci à Chris pour son inspiration