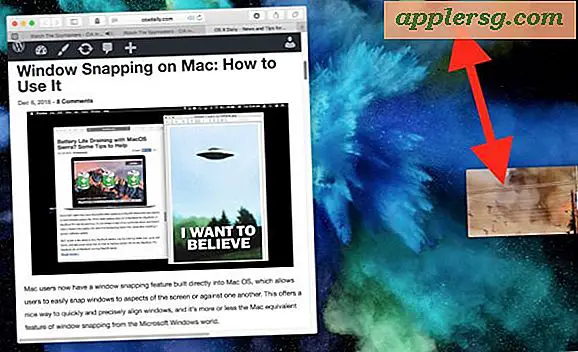Créer un disque RAM sous Mac OS X
 Besoin de créer un disque RAM ultra-rapide sous Mac OS X? Nous vous avons couvert d'une astuce de ligne de commande qui va générer un disque RAM de n'importe quelle taille de votre choix. Ces instructions ont été mises à jour pour prendre en charge toutes les versions d'OS X, depuis les versions les plus récentes jusqu'aux plus anciennes, donc peu importe ce que vous utilisez sur Mac, vous obtiendrez un disque RAM rapide en un rien de temps.
Besoin de créer un disque RAM ultra-rapide sous Mac OS X? Nous vous avons couvert d'une astuce de ligne de commande qui va générer un disque RAM de n'importe quelle taille de votre choix. Ces instructions ont été mises à jour pour prendre en charge toutes les versions d'OS X, depuis les versions les plus récentes jusqu'aux plus anciennes, donc peu importe ce que vous utilisez sur Mac, vous obtiendrez un disque RAM rapide en un rien de temps.
Gardez à l'esprit que les disques RAM sont temporaires et qu'un redémarrage entraînera l'effacement des données sur le disque RAM (tout comme la RAM). De même, éjecter le disque RAM le supprimera et supprimera toutes les données stockées sur le disque RAM. Cela rend les disques RAM appropriés pour les situations temporaires, les caches et les situations où vous avez besoin de vitesses de lecture et d'écriture de disque très rapides.
Comment créer un disque RAM sous Mac OS X 10.11, 10.8, 10.9, 10.10
A partir d'OS X El Capitan, de Yosemite, de Mountain Lion, d'OS X Mavericks, et probablement au-delà, un simple disque RAM ultra rapide peut être créé avec la chaîne de commande suivante:
diskutil erasevolume HFS+ 'RAM Disk' `hdiutil attach -nomount ram://1165430`
Cet exemple va créer un disque RAM de 600 Mo, le nombre à la fin est la taille du disque RAM.
Pour calculer la taille du disque RAM à créer ou pour générer le vôtre, utilisez la formule suivante:
Taille du disque RAM souhaitée * 2048 = quantité à spécifier
En utilisant l'exemple ci-dessus, ce serait:
569 * 2048 = 1165430
Vous pouvez toujours inverser cela avec la division, les maths sont amusantes hein:
1165430/2048 = 569
Formule assez simple, et cela s'applique à la génération de disques RAM dans toutes les versions de OS X.
Voici un disque RAM de 128 Mo par exemple:
diskutil erasevolume HFS+ 'RAM Disk' `hdiutil attach -nomount ram://262144`
J'utilise un disque RAM plus petit comme ça parfois pour les fichiers cache dans OS X, c'est plutôt sympa.
Comme d'habitude avec la ligne de commande, assurez-vous d'utiliser la syntaxe appropriée et de placer les commandes sur une seule ligne.
Créer un disque RAM sous Mac OS X 10.5, 10.6, 10.7
Ces instructions sont pour créer un disque RAM dans OS X 10.5 Leopard, Snow Leopard, Lion, si vous avez des problèmes avec les commandes ci-dessous pour la version antérieure de Mac OS, essayez ce qui suit pour créer un disque RAM 550mb:
diskutil erasevolume HFS+ 'ramdisk' `hdiutil attach -nomount ram://1165430`
Cela a été testé et fonctionne dans OS X 10.5.8 et 10.6.3, notez que pour supprimer le disque RAM, vous pouvez simplement l'éjecter du bureau comme vous le feriez pour n'importe quel autre disque.
Créer un disque RAM sous Mac OS X 10.4 et versions antérieures
Les versions antérieures d'OS X gèrent la création de disques RAM différemment, mais cela reste possible.
Voici l'astuce originale, envoyée par un de nos lecteurs sur la création d'un disque RAM ultra-rapide sous Mac OS X, comme l'écrit Stephen Adelson: «De retour sous Mac OS 9 et plus tôt, vous pouviez créer un disque RAM, un disque temporaire super rapide car il a été lu à partir de la mémoire du système, ou RAM, et pas un disque dur relativement lent. Sous Mac OS X, la fonctionnalité a été supprimée d'une interface graphique simplifiée, mais vous pouvez obtenir le même effet et créer directement votre propre disque RAM en tapant les commandes suivantes dans n'importe quelle fenêtre de terminal. "
Suivez les instructions de Stephen ci-dessous pour créer un disque RAM sous Mac OS X:
Tapez exactement ce qui suit dans le Terminal (le $ représente une invite bash et ne doit pas être tapé):
$ hdid -nomount ram://52428800
$ newfs_hfs /dev/disk1
$ mkdir /tmp/ramdisk1
$ mount -t hfs /dev/disk1 /tmp/ramdisk1
pour abandonner le disque RAM et le démonter, il suffit de taper $ hdiutil detach /dev/disk1
Merci Stephen pour le bon conseil!
Cela a été mis à jour pour fonctionner avec OS X Yosemite, OS X Mavericks, OS X Mountain Lion, Lion, Snow Leopard, Leopard et Tiger. Fondamentalement, si c'est un Mac exécutant une version d'OS X, les astuces ci-dessus fonctionneront pour vous de créer un disque RAM.