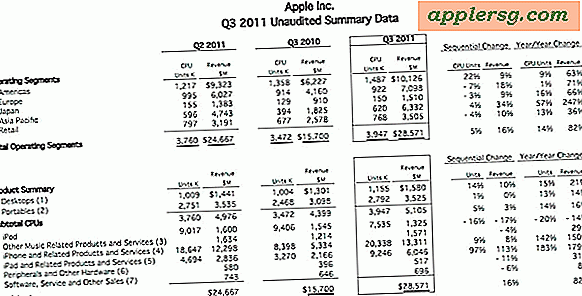Couper et coller des fichiers et dossiers dans Mac OS X
 Le Mac dispose désormais de la fonction «Couper et coller» très convoitée sur le bureau et le Finder de Mac OS X, permettant aux utilisateurs de couper et coller réellement les documents ou les dossiers sélectionnés dans un nouvel emplacement plutôt que de simplement en faire une copie . En ce sens, la capacité de copier-coller se comporte comme la version de Windows Explorer et représente un moyen rapide et efficace de déplacer et de déplacer des fichiers d'un emplacement à un autre, sans utiliser l'approche standard de glisser-déposer standard le Mac depuis les origines de l'OS.
Le Mac dispose désormais de la fonction «Couper et coller» très convoitée sur le bureau et le Finder de Mac OS X, permettant aux utilisateurs de couper et coller réellement les documents ou les dossiers sélectionnés dans un nouvel emplacement plutôt que de simplement en faire une copie . En ce sens, la capacité de copier-coller se comporte comme la version de Windows Explorer et représente un moyen rapide et efficace de déplacer et de déplacer des fichiers d'un emplacement à un autre, sans utiliser l'approche standard de glisser-déposer standard le Mac depuis les origines de l'OS.
L'utilisation de la fonctionnalité de couper-coller peut sembler un peu compliquée au début, mais ce n'est vraiment pas compliqué. Tout ce que vous devez faire est d'apprendre à différencier les frappes qui font que l'action se passe. Couvrons exactement comment couper et coller pour déplacer des fichiers et des dossiers sur le Mac.
Comment couper et coller des fichiers et des dossiers dans Mac OS X avec des raccourcis clavier
Ce que vous devez faire en premier est de sélectionner des fichiers dans le navigateur du système de fichiers Mac, appelé Finder, puis de combiner une série de raccourcis clavier. Les combinaisons de touches nécessaires pour couper et coller des fichiers sur le Mac sont les suivantes:
- FIRST: Command + C copie les fichiers ou les documents dans le Finder, notez qu'ils ne seront pas encore 'coupés'
- DEUXIÈME: Command + Option + V colle les documents dans le nouvel emplacement souhaité sur le Mac, en le coupant de la localisation précédente et en le déplaçant vers le nouvel emplacement
Rappelez-vous, vous devez avoir un fichier sélectionné pour le copier-coller pour travailler sur Mac.

Important: Si vous appuyez simplement sur Commande + V, vous ne déplacez qu'une copie des fichiers dans le nouvel emplacement, comme dans un vrai copier-coller, plutôt que dans une fonction couper-coller. Le fait de maintenir la touche Option enfoncée modifie également le texte du menu pour afficher «Déplacer les éléments ici» pour indiquer la différence si vous utilisez l'approche par menu décrite ci-dessous.
Couper et coller des fichiers sur Mac avec les options de menu
Vous pouvez également couper et coller des fichiers et des dossiers entièrement à partir du menu Edition dans le Finder Mac.
- Sélectionnez les fichiers / dossiers que vous souhaitez déplacer dans le Finder, puis déroulez le menu "Edition" et choisissez "Copier"
- Naviguez maintenant vers le nouvel emplacement dans le Finder où vous voulez 'coller' les fichiers
- Revenez dans le menu "Edition" dans le Finder et maintenez la touche OPTION enfoncée pour faire apparaître "Déplacer les éléments ici" (la commande Coller est remplacée par celle-ci, choisissez cette option pour terminer le copier-coller dans Mac OS X


Vous devez maintenir la touche "Option" enfoncée pour révéler le choix "Déplacer les éléments ici" pour réellement couper et coller (déplacer) les fichiers.
Vous remarquerez que vous ne pouvez pas sélectionner "Couper", c'est pourquoi vous choisissez "Copier" dans le Finder à la place. La commande Copier devient "Couper" lorsque vous passez à "Déplacer" avec la commande Coller. Vous pouvez regarder cette séquence directement en tirant sur le menu lui-même pour voir les frappes qui l'accompagnent, vous le trouverez dans toutes les versions modernes d'OS X:

Etre capable de couper et coller des fichiers et des dossiers est une fonctionnalité que de nombreux convertisseurs de Windows ont voulu depuis longtemps. Avant cela, les utilisateurs devaient glisser et déposer des éléments dans leurs nouveaux emplacements pour les déplacer, ou utiliser l'outil de ligne de commande mv. Ces méthodes fonctionnent toujours aussi, bien sûr, mais la méthode couper-coller est un ajout très apprécié pour de nombreux utilisateurs de Mac.
Cela fonctionne de la même manière sous OS X Yosemite, OS X Mountain Lion et OS X Mavericks, et continuera probablement aussi dans les futures versions du bureau OS X.