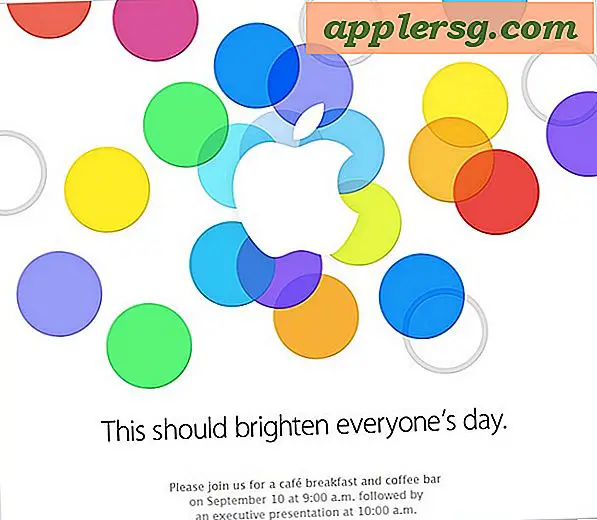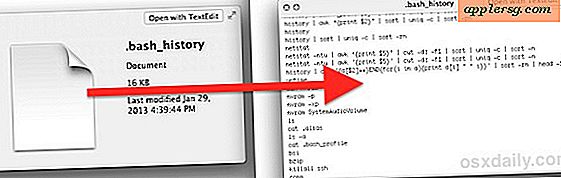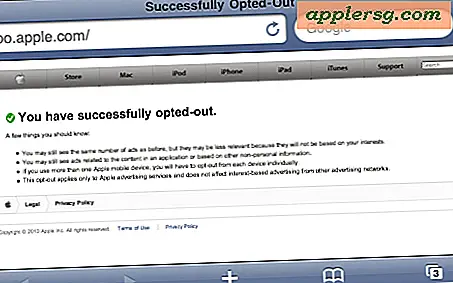Désactiver la mise à jour automatique du logiciel Google Chrome sur Mac
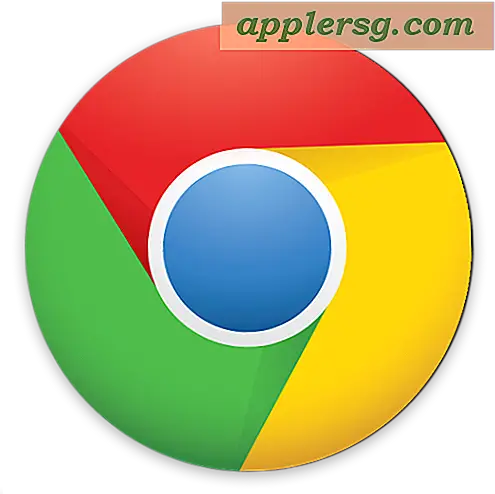
Google Chrome se met automatiquement à jour en arrière-plan lorsqu'une nouvelle version est désactivée, ce qui prend la responsabilité des utilisateurs et facilite la mise à jour de la dernière version de l'application Chrome pour Mac.
Généralement, vous devriez laisser la mise à jour automatique activée, si ce n'est pour son bien-être, si vous souhaitez que la version la plus récente du navigateur Chrome soit automatiquement transférée sur votre Mac, mais si vous souhaitez désactiver les mises à jour automatiques. vous pouvez le faire avec une commande d'écriture par défaut.
Comment désactiver les mises à jour automatiques Google Chrome dans Mac OS X
Cela empêche Google Chrome de se mettre à jour automatiquement sous Mac OS X:
- Lancez le Terminal, dans / Applications / Utilities /
- Entrez la commande d'écriture par défaut suivante et appuyez sur Entrée:
- Quittez Terminal et redémarrez Google Chrome
defaults write com.google.Keystone.Agent checkInterval 0
Notez que cela désactive toutes les mises à jour automatiques pour toutes les applications Google sur l'ordinateur, pas seulement pour Chrome. Il peut y avoir un moyen de désactiver la mise à jour automatique de Chromes seulement mais je ne l'ai pas trouvé, même Google offre la solution plus large décrite ci-dessus.

Google Chrome dispose également d'un agent de lancement pour Mac et d'autres éléments de mise à jour automatique, nommés "com.google.Keystone.agent.plist" et généralement situés dans les emplacements suivants:
/Library/Google/GoogleSoftwareUpdate
/Library/LaunchAgents/com.google.Keystone.agent.plist
/Library/Preferences/com.google.Keystone.Agent.plist
/Library/Caches/com.google.Keystone.Agent
Parfois, les utilisateurs peuvent également trouver ces éléments "com.google.Keystone.agent.plist" dans le dossier de la bibliothèque utilisateur.
Notez que ce n'est pas seulement Google Chrome qui se met à jour de cette façon, mais d'autres produits Google sur Mac sont mis à jour via le même utilitaire, y compris Google Earth. Ainsi, si vous désactivez le programme de mise à jour automatique de Google, toutes les applications Google associées ne vérifieront plus les mises à jour ni ne se mettront à jour, vous devrez donc le faire vous-même.
Mise à jour manuelle de Chrome après la mise à jour automatique est désactivée sur Mac
Maintenant que vous avez désactivé les mises à jour automatiques de Chrome, vous devez les mettre à jour manuellement. Le plus simple serait de télécharger la dernière version de Chrome à partir du site Web, mais vous pouvez également lancer le processus de mise à jour à partir de la ligne de commande en suivant les étapes décrites ci-dessous:
- Dans le Finder de Mac OS X, appuyez sur Commande + Maj + G pour faire apparaître la fenêtre Aller au dossier, entrez le chemin suivant:
- Localisez "CheckForUpdatesNow.command" et double-cliquez dessus pour lancer le Terminal et lancer manuellement la mise à jour du logiciel Google.
/Library/Google/GoogleSoftwareUpdate/GoogleSoftwareUpdate.bundle/Contents/Resources/
Si vous en avez assez de gérer les mises à jour manuelles, il est facile de les réactiver:
Comment réactiver Google Chrome Auto Updates sur Mac
- Lancez le Terminal, situé dans / Applications / Utilities / et entrez la commande d'écriture par défaut suivante:
- Quittez Terminal et redémarrez Google Chrome à des mises à jour automatiques réactives
defaults write com.google.Keystone.Agent checkInterval 18000
Le nombre à la fin est le nombre de secondes entre les intervalles de vérification de version, 18000 est le paramètre par défaut, mais si vous voulez être plus ou moins agressif, sélectionnez un nombre plus élevé ou plus bas en conséquence.
Comme mentionné précédemment, il est généralement recommandé de laisser les mises à jour automatiques activées pour toutes les applications, Chrome inclus.