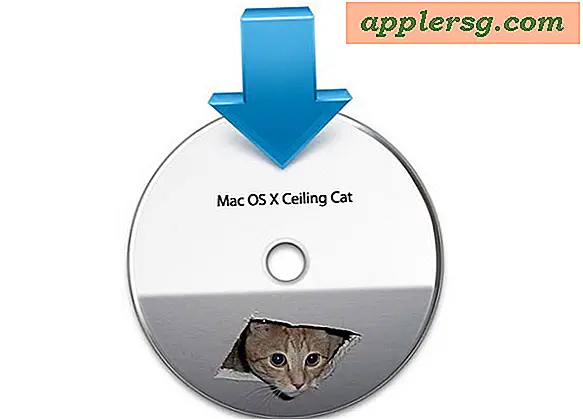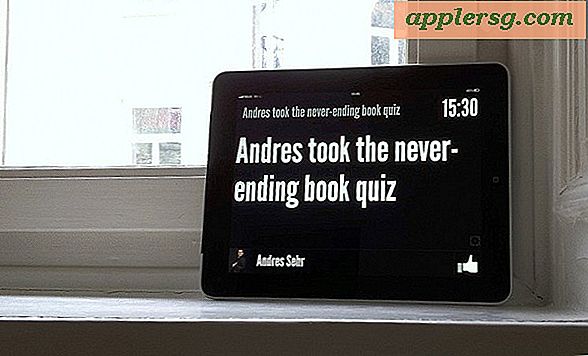Faites glisser les éléments du Finder dans le terminal pour taper automatiquement leur chemin d'accès complet et leur nom

Vous pouvez imprimer instantanément le chemin complet et le nom d'un élément du Finder dans le Terminal en faisant glisser et en déposant un élément depuis une fenêtre du Finder et dans une fenêtre Terminal. Une fois que l'élément Finder a été déposé dans le terminal, le chemin d'accès à l'élément est automatiquement tapé instantanément, conservant à la fois la bonne capitalisation et le remplissage automatique avant l'apparition d'un espace - deux sources d'erreur pour de nombreux utilisateurs OS X .
Ceci est idéal pour copier un chemin de fichier ou de dossier dans le Terminal, dont nous avons parlé auparavant, mais il est également très utile pour taper un nom de fichier ou un nom d'application vraiment long dans le Terminal sans avoir à se soucier de comment insérer correctement des caractères spéciaux ou des espaces dans les noms de fichier et de dossier - l'astuce drag & drop couvre tous les casing et le code d'espacement approprié pour vous - et bien sûr, c'est pratique pour se déplacer dans la ligne de commande.
Compatible avec toutes les versions de Mac OS X, et fonctionnant aussi bien dans l'application Terminal que dans les applications iTerm / iTerm2, il est très facile à utiliser. Vous pouvez l'essayer vous-même, mais nous verrons aussi comment cela fonctionne avec un exemple de capture d'écran, où il est utilisé pour taper automatiquement le nom de dossier mixte d'une application, ce que beaucoup d'utilisateurs du terminal ont du mal à accomplir.
Ci-dessous, j'ai fait glisser Quartz Composer dans un onglet Terminal alors que nano était ouvert. Vous pouvez voir l'icône de l'application Quartz Composer légèrement translucide car elle survole la fenêtre du terminal avant d'être "drop" avec la libération du clic de souris, ici il sera inséré comme le chemin d'accès à une commande alias, raccourcissant la syntaxe requise pour lancer Quartz Compositeur à partir de l'invite de commande de OS X:

Une fois que le dossier ou le fichier (ou dans ce cas, l'application) a été déposé dans la fenêtre de terminal active, le chemin d'accès complet est ensuite tapé immédiatement et directement dans le terminal où se trouve l'invite de commande. Dans cet exemple, c'est un document nano, ainsi le chemin complet sera tapé dans le fichier nano où l'invite se trouvait dans un fichier bash_alias, comme indiqué dans la capture d'écran ci-dessous:

Notez que maintenant il n'est plus "Quartz Composer" mais il est affiché comme "Quartz \ Composer.app" - cette différence entre le nom de l'application tel qu'il apparaît dans l'interface graphique et son affichage dans la ligne de commande est une source majeure de confusion et d'erreur pour de nombreux utilisateurs qui sont nouveaux sur le Terminal et la ligne de commande sous Mac OS X. Cette astuce drag & drop remédie à cela en ajoutant le \ avant le début d'un espace et en conservant toutes les majuscules correctement - laissant moins de place pour l'erreur utilisateur .
C'est un peu une vieille astuce, mais la prochaine fois que vous êtes dans le Finder et que vous voulez accéder à un fichier ou un répertoire dans le terminal, essayez ceci, je trouve que c'est plus rapide que l'utilisation de tabulation pour les fichiers profondément enfouis.