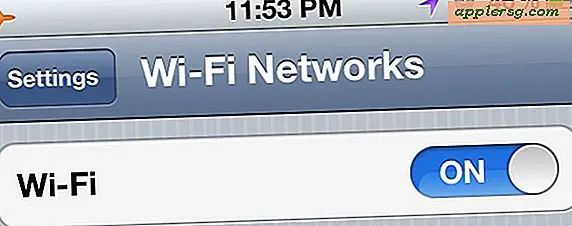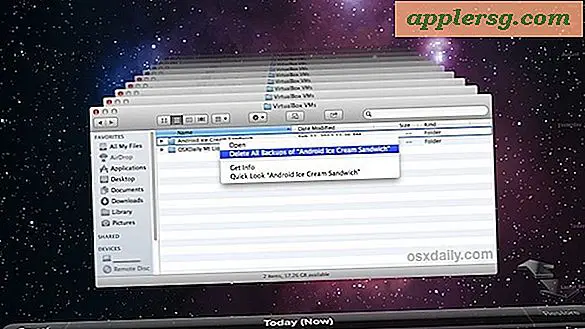Correction d'un Mac indiquant l'heure et la date erronées

Rarement, les utilisateurs Mac peuvent remarquer que leur horloge affiche une heure système incorrecte. Cela se produit généralement après la fermeture d'un Mac pendant une période prolongée et l'absence de connexion à Internet depuis un certain temps, mais également lors du passage d'une ligne de date à l'autre, entre des régions présentant des heures d'été et d'autres situations aussi bien.
Bien que la désactivation de l'horloge ne soit pas un gros problème, elle peut entraîner toutes sortes de problèmes, de certaines applications ne fonctionnant pas, à l'impossibilité d'installer OS X en raison d'erreurs de vérification, aux erreurs de connexion non privée sur le Web navigateurs, à une variété d'autres nuisances.
Heureusement, réparer l'horloge Mac si elle affiche une heure incorrecte est assez simple, comme nous le montrerons dans cette procédure pas à pas.
Comment corriger un affichage incorrect de l'heure sous Mac OS X
Assurez-vous que le Mac est connecté à un réseau wi-fi ou un réseau Ethernet, cela est nécessaire pour accéder aux serveurs de temps Internet et maintenir une date et une heure précises sur l'horloge du Mac.
- Allez dans le menu Apple et choisissez "Préférences système"
- Sélectionnez le panneau de configuration "Date et heure"
- Choisissez l'onglet "Date & Heure" et cochez la case "Régler automatiquement la date et l'heure" - en option, choisissez un serveur de temps différent à utiliser, mais le serveur de temps Apple time.apple.com est très précis et ce n'est vraiment pas nécessaire sauf si la région détectée est erronée
- Maintenant, choisissez l'onglet "Fuseau horaire" et cochez la case "Définir automatiquement le fuseau horaire en utilisant l'emplacement actuel" - cela va utiliser les services de localisation pour déterminer où se trouve le Mac afin que la date et l'heure soient automatiquement mises à jour automatiquement. l'ordinateur se déplace à travers les fuseaux horaires
- Vérifiez à nouveau que l'heure s'affiche correctement dans l'horloge de la barre de menus du coin supérieur droit et dans le panneau de préférences "Horloge", puis quittez les Préférences Système lorsque vous avez terminé.


C'est de loin l'approche la plus simple pour garantir que le Mac affiche toujours le bon temps dans l'horloge et utilise la bonne date et l'heure avec les applications. Cette approche est recommandée, en particulier pour les utilisateurs de Mac qui voyagent ou qui laissent leur ordinateur hors tension pendant une période prolongée, car la dernière région et l'heure sont automatiquement retirées des serveurs Apple pour définir les informations d'horloge et de date appropriées.
Option 2: Configuration manuelle de l'horloge, de la date, de l'heure et du fuseau horaire du Mac
Pour les utilisateurs qui ne souhaitent pas activer les services de localisation, dans les situations où le Mac n'a pas accès à Internet, ou pour une raison quelconque, ne veulent pas utiliser les paramètres de détection automatique de temps recommandés (peut-être construisez-vous une machine à remonter le temps? excitant), vous pouvez également régler vous-même l'horloge et la date et l'heure dans Mac OS X. Cela se fait via le même panneau de préférences:
ol>
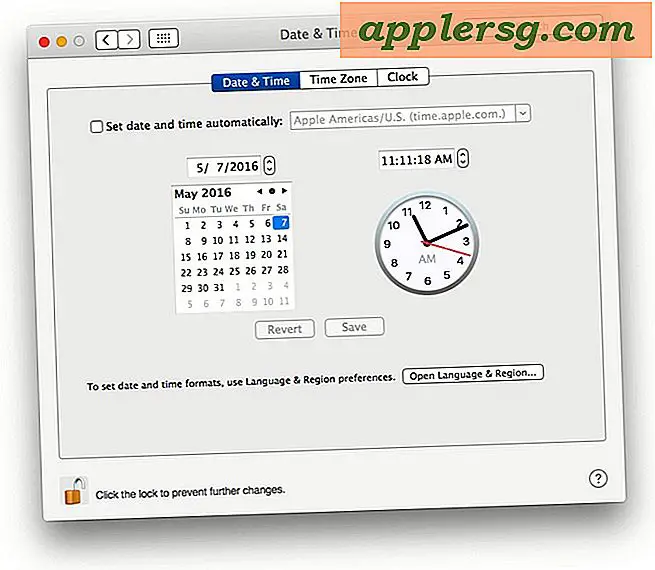
Il n'y a rien de mal à régler la date et l'heure sur un Mac, mais si vous changez d'emplacement, si l'ordinateur a été éteint pendant une longue période, ou si le Mac a été mis en orbite pendant un certain temps ou ailleurs dans l'espace. les effets de la relativité restreinte, vous pouvez voir que les horloges sont désactivées en conséquence. Ainsi, il est préférable d'utiliser les paramètres automatiques de Mac OS X pour déterminer l'emplacement et régler l'heure de manière appropriée via les serveurs de temps d'Apple.
Pourquoi le Mac montre-t-il le mauvais moment? Pourquoi l'horloge est-elle éteinte?
Les raisons les plus courantes pour que les Mac affichent le mauvais moment sont:
- Le Mac a été désactivé pendant une période prolongée
- Le Mac est plus ancien et la batterie de bord est morte, ce qui nécessite un réglage manuel de l'horloge ou le bon fonctionnement de l'Internet.
- L'horloge ou le fuseau horaire dans Mac OS X a été modifié par inadvertance
- Le Mac a changé de fuseau horaire (par exemple, un MacBook voyageant à l'étranger) et l'ordinateur n'a pas mis à jour la date et l'heure pour le nouvel emplacement
- Les services de localisation sont désactivés sur Mac, tout comme le réglage automatique du serveur de temps
- Le Mac a fonctionné comme un satellite, a voyagé en orbite, a traîné sur ISS pendant un moment, ou a passé du temps dans l'espace profond et a maintenant expérimenté la relativité restreinte et / ou la dilatation du temps - ceci est moins probable sauf si vous êtes un astronaute ou une fusée scientifique, mais bon c'est possible!

Bien sûr, il existe d'autres situations possibles où une horloge peut aller de travers, mais ce sont les raisons les plus courantes que vous verrez l'horloge sur un Mac. Si vous rencontrez ces problèmes après une pause prolongée ou après avoir traversé la ligne de date ou dans un nouveau fuseau horaire, vous pouvez également découvrir que vos appareils iOS sont éteints, mais heureusement, réparer un iPhone ou un iPad montrant le mauvais moment est facile aussi.