Résoudre les problèmes de Wi-Fi dans OS X Yosemite

Certains utilisateurs de Mac qui ont migré vers OS X Yosemite ont découvert une variété de problèmes de connectivité réseau sans fil, allant de l'abandon des connexions wi-fi à l'impossibilité de se connecter au monde extérieur même s'ils étaient connectés à un routeur wifi. vitesses. Ces problèmes de réseau semblent se produire le plus souvent sur les Mac qui ont été mis à jour par Mavericks plutôt que par ceux qui ont effectué une installation propre de Yosemite, ce qui pourrait suggérer que le problème est lié à un mauvais réglage réseau et à des préférences corrompues. . C'est une bonne chose, car cela devrait signifier qu'une résolution est assez facile à mettre en œuvre, comme nous allons vous le montrer.
Il convient de noter qu'il est difficile de pointer vers une cause unique de problèmes sans fil soudains et inattendus avec n'importe quelle version OS X, et il peut y avoir des causes différentes pour différents utilisateurs. Par conséquent, il est difficile d'offrir une solution unique aux problèmes Wi-Fi Yosemite rencontrés par les utilisateurs. Cela dit, nous avons été en mesure de résoudre le problème pour de nombreux Mac en utilisant les étapes décrites ci-dessous. Cela implique l'édition de certains fichiers de configuration au niveau du système, et vous devriez probablement démarrer une sauvegarde Time Machine avant de procéder simplement pour être du bon côté des choses.
1: Supprimer la configuration réseau et les fichiers de préférence
La suppression manuelle des fichiers plist réseau doit être votre première ligne de dépannage. C'est l'un de ces trucs qui résout systématiquement les problèmes sans fil les plus tenaces sur les Mac de presque toutes les versions OS X. Ceci est particulièrement efficace pour les Mac qui ont mis à jour Yosemite et qui ont un fichier de préférences corrompu ou dysfonctionnel.
- Désactiver le Wi-Fi à partir de l'élément de menu Sans fil
- À partir du Finder OS X, appuyez sur Commande + Maj + G et entrez le chemin suivant:
- Dans ce dossier, localisez et sélectionnez les fichiers suivants:
- Déplacez tous ces fichiers dans un dossier sur votre bureau appelé «sauvegardes wifi» ou quelque chose de similaire - nous les sauvegardons au cas où vous casser quelque chose, mais si vous sauvegardez régulièrement votre Mac, vous pouvez simplement supprimer les fichiers à la place car vous pouvez restaurer de Time Machine si besoin est
- Redémarrez le Mac
- Activez à nouveau WI-Fi à partir du menu du réseau sans fil
/Library/Preferences/SystemConfiguration/ 
com.apple.airport.preferences.plist
com.apple.network.identification.plist
com.apple.wifi.message-tracer.plist
NetworkInterfaces.plist
preferences.plist
Cela oblige OS X à recréer tous les fichiers de configuration réseau. Cela seul peut résoudre vos problèmes, mais si vous continuez à avoir des problèmes, nous vous recommandons de suivre la deuxième étape, ce qui signifie utiliser des paramètres réseau personnalisés.
2: Créer un nouvel emplacement réseau Wi-Fi avec un DNS personnalisé
Ce que nous faisons ici, c'est créer un nouvel emplacement réseau qui va avoir une configuration différente des valeurs par défaut. Tout d'abord, nous utiliserons une toute nouvelle configuration réseau. Ensuite, nous allons définir DNS sur l'ordinateur plutôt que d'attendre OS X pour obtenir les détails DNS du routeur wi-fi, qui seul peut résoudre de nombreux problèmes avec les recherches DNS, car Yosemite semble être compliqué avec certains routeurs. Enfin, nous allons définir une taille MTU personnalisée légèrement inférieure à la taille par défaut, qui sera rejetée moins souvent par un routeur, c'est un vieux truc de netadmin qui a longtemps été utilisé pour résoudre les problèmes de réseau.
- Ouvrez le menu Pomme et allez dans Préférences Système, puis choisissez "Réseau"
- Déroulez le menu "Emplacements" et choisissez "Modifier les emplacements", puis cliquez sur le bouton [+] plus, donnez au nouvel emplacement réseau un nom comme "Yosemite WiFi" puis cliquez sur Terminé.
- À côté de "Network Name", rejoignez votre réseau wifi comme d'habitude
- Maintenant, cliquez sur le bouton "Avancé", et allez dans l'onglet "DNS"
- Cliquez sur le bouton [+] plus et spécifiez un serveur DNS - nous utilisons 8.8.8.8 pour Google DNS dans cet exemple mais vous devez utiliser les serveurs DNS les plus rapides que vous pouvez trouver pour votre emplacement, cela varie. Vous pouvez également utiliser vos propres serveurs DNS ISP
- Maintenant, allez dans l'onglet "Matériel" et cliquez sur "Configurer" et choisissez "Manuellement"
- Cliquez sur MTU et changez-le en "Personnalisé" et réglez le numéro MTU sur 1453 (c'est un secret de réseau depuis l'antiquité, et oui ça marche toujours!), Puis cliquez sur "OK"
- Maintenant, cliquez sur "Appliquer" pour configurer les modifications de votre réseau


Quittez et relancez toutes les applications nécessitant un accès réseau, comme Safari, Chrome, Messages, Mail, et votre connectivité sans fil doit être irréprochable et revenir à pleine vitesse à ce stade.
Réinitialiser SMC
Certains utilisateurs indiquent que la réinitialisation du System Management Controller est suffisante pour réactiver leur Wi-Fi. Puisque de nombreux utilisateurs ont un ordinateur portable MacBook, c'est ce que nous allons couvrir en premier:
- Éteignez le MacBook Air ou le MacBook Pro
- Connectez l'adaptateur secteur au Mac comme d'habitude
- Sur le clavier, maintenez enfoncées les touches Shift + Control + Option et le bouton d'alimentation en même temps, maintenez-les toutes pendant quelques secondes
- Relâchez toutes les touches et le bouton d'alimentation en même temps en levant vos mains du clavier
- Démarrer le Mac comme d'habitude
Vous pouvez en savoir plus sur la réinitialisation de SMC ici et ici pour d'autres Mac, y compris pour l'iMac et Mac Mini.
Déchargez et rechargez discoveryd pour corriger les échecs DNS et Wi-Fi dans OS X Yosemite
Une autre astuce qui restait dans les commentaires (merci Frank!) Implique l'actualisation du service discoveryd en le déchargeant et en le rechargeant avec la commande launchctl. C'est un peu curieux mais apparemment cela fonctionne pour certains utilisateurs, suggérant qu'il pourrait y avoir un problème avec la découverte ou la résolution de DNS sur certains Macs Yosemite. Cela vaut la peine d'essayer si les astuces ci-dessus n'ont pas réussi à résoudre vos problèmes de connectivité Wi-Fi sous OS X 10.10, car il y a une bonne quantité de rapports positifs avec celui-ci:
- Ouvrez Terminal (dans / Applications / Utilities / ou avec Spotlight) et entrez la commande suivante:
- Hit retour et entrez un mot de passe administrateur pour utiliser la commande sudo
- Maintenant, lancez la commande suivante pour recharger discoveryd (anciennement appelé mDNSResponder)
- Appuyez à nouveau sur Retour pour terminer la commande
sudo launchctl unload -w /System/Library/LaunchDaemons/com.apple.discoveryd.plist
sudo launchctl load -w /System/Library/LaunchDaemons/com.apple.discoveryd.plist
Vous devrez peut-être relancer les applications nécessitant une connectivité réseau. Notez que si vous redémarrez le Mac avec celui-ci, vous devrez répéter les étapes ci-dessus pour décharger et recharger discoveryd dans launchd.
Bonus OS X Yosemite Wi-Fi Astuces de dépannage
Voici quelques autres solutions moins qu'idéales qui ont été rapportées pour remédier aux problèmes Wi-Fi dans OS X Yosemite.
- Rejoignez un réseau 2, 4 GHz (réseau N) - certains utilisateurs ne signalent aucun problème avec les réseaux 2, 4 GHz
- Définissez le canal 5 GHz (G) des routeurs Wi-Fi pour qu'ils se situent entre 50 et 120
- Désactiver Bluetooth - Nous avons vu plusieurs rapports que la désactivation de Bluetooth résoudra les problèmes de wifi avec certains réseaux, mais cela n'est évidemment pas approprié pour les Mac qui ont des accessoires bluetooth
- Sauvegardez le Mac, puis téléchargez et mettez à jour vers OS X El Capitan, El Capitan comprend de nombreux correctifs Wi-Fi et résout certains des problèmes persistants qui existaient avec Yosemite.
Si rien de ce qui précède ne fonctionne, il pourrait y avoir d'autres problèmes. Parfois, démarrer à neuf avec une installation propre pourrait les résoudre, ou si vous croyez que le problème est un bug et vous avez eu une expérience sans problème dans les versions antérieures de Mac OS, vous pourriez toujours revenir de OS X Yosemite à Mavericks jusqu'à une mise à jour Yosemite arrive pour résoudre le problème une fois pour toutes.
Avez-vous rencontré des problèmes de connectivité sans fil avec OS X Yosemite? Qu'avez-vous essayé, et comment les avez-vous résolus? Faites-nous savoir ce qui a fonctionné pour remédier à vos problèmes de wifi en laissant un commentaire!




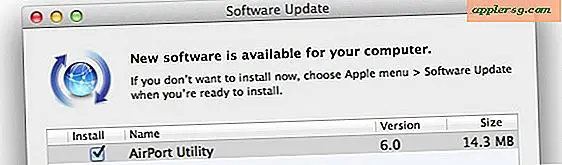



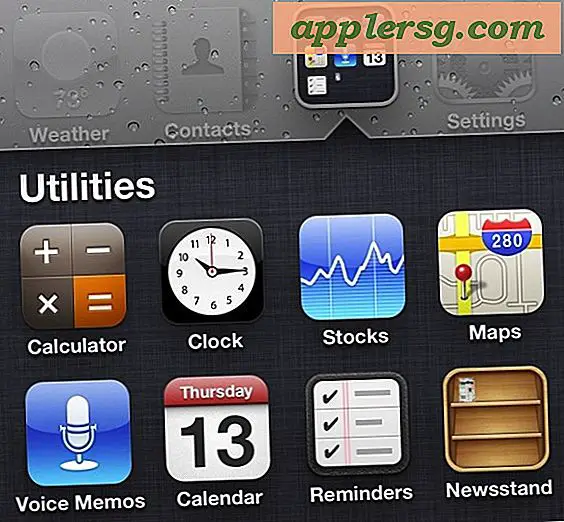
![iPhone Humour: Regardez les gens pensent qu'un iPad Mini est un nouvel iPhone [Vidéo]](http://applersg.com/img/fun/342/iphone-humor-watch-people-think-an-ipad-mini-is-new-iphone.jpg)


