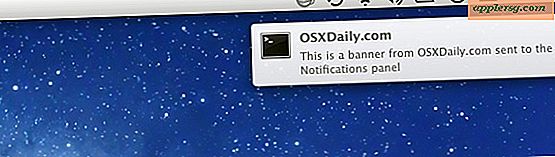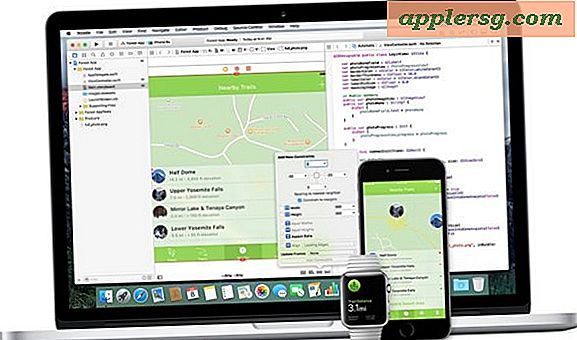Obtenez un superbe économiseur d'écran inspiré de l'écran de verrouillage iOS 7 pour Mac OS X

Bien qu'une partie de l'apparence d'iOS 7 soit devenue controversée, la partie du lifting iOS qui est pratiquement universellement adorée est le nouvel écran de verrouillage simplifié et centré sur l'image, qui n'affiche qu'une horloge et la date dans un texte minimal. superposé contre le fond d'écran des appareils. C'est beau, et maintenant grâce à un développeur tiers, vous pouvez obtenir ce même écran de verrouillage magnifiquement simple sur votre Mac grâce à l'utilisation d'un économiseur d'écran gratuit.
L'économiseur d'écran est intitulé "iOS 7 lockscreen", car il imite de très près l'apparence de l'écran de verrouillage initial vu sur un iPad, iPhone ou iPod touch exécutant iOS 7.0 ou plus récent. Pour obtenir la fonctionnalité d'écran verrouillé dans OS X, vous devez activer séparément la protection par mot de passe pour les économiseurs d'écran, puis utiliser une minuterie, une frappe ou un coin chaud pour envoyer l'écran en mode verrouillé, qui fonctionnera avec n'importe quel économiseur d'écran. pas seulement celui-ci - si vous ne l'avez pas encore fait, vous devriez vraiment, car il offre une méthode simple pour protéger un Mac contre les accès non autorisés.
Quoi qu'il en soit, revenons à la belle économiseur d'écran, voici comment vous pouvez obtenir ce travail sur votre Mac:
- Téléchargez l'économiseur d'écran gratuit de BodySoulSpirit (ou utilisez ce lien direct) et montez l'image disque
- Ouvrez une nouvelle fenêtre du Finder, puis appuyez sur les touches Commande + Maj + G pour invoquer Go To Folder et entrez le chemin suivant:
- Glissez et déposez le fichier "iOS 7 lockscreen by bodysoulspirit.qtz" dans le dossier "Screen Savers" que vous venez d'ouvrir
- Lancez les Préférences Système depuis le menu Apple et accédez au panneau de configuration "Desktop & Screen Saver".
- Cliquez sur l'onglet "Screen Saver" pour trouver la nouvelle option d'économiseur d'écran "iOS 7 lock screen"
- Cliquez sur "Options économiseur d'écran" pour le personnaliser à votre goût, cliquez sur "Aperçu" pour voir à quoi les choses ressembleront
- En option mais fortement recommandé pour tous les utilisateurs Mac avec tous les économiseurs d'écran: activer la protection par mot de passe pour les écrans verrouillés dans OS X
~/Library/Screen Savers/
Appuyer sur le bouton Options offre plus de personnalisation que prévu, y compris la possibilité de changer l'image de fond, d'ajuster le format de l'heure de 12 heures à 24 heures, d'afficher ou non les indicateurs AM / PM, d'ajuster le format de la date, si le texte est noir ou blanc, et même une tonne de réglages très spécifiques à la taille de l'horloge et du texte lui-même.

Vous pouvez également modifier le "Appuyez sur n'importe quelle touche pour déverrouiller" le texte si vous voulez qu'il dise autre chose, mettre un message comme votre nom et vos coordonnées ici est généralement bon protocole afin qu'il soit visible sur l'écran de verrouillage.

L'économiseur d'écran a une très légère animation qui ralentit et ralentit les images très lentement, en imitant l'écran de verrouillage iOS qui effectue un zoom avant lorsqu'un iPhone ou un iPad est réveillé. Vous pouvez changer cela avec tout le reste si vous décidez que vous n'aimez pas le mouvement.
Si cela s'avère être une allumeuse et vous voulez aller plus loin dans l'iOSification d'OS X, vous pouvez suivre quelques conseils pour que le bureau de Mac ressemble beaucoup plus à iOS en changeant une variété de paramètres, mais ce n'est certainement pas pour tout le monde.

Heads up à RedmondPie pour trouver cet économiseur d'écran génial.