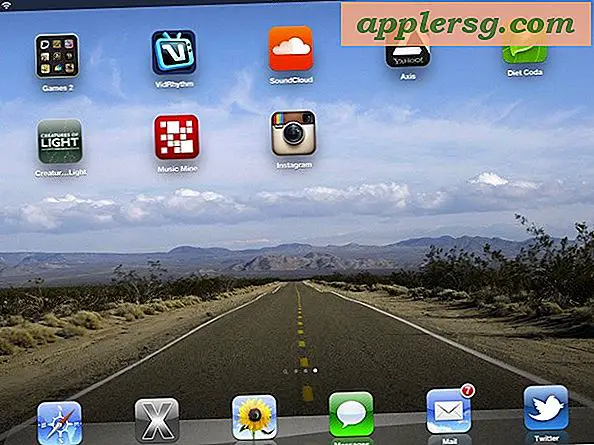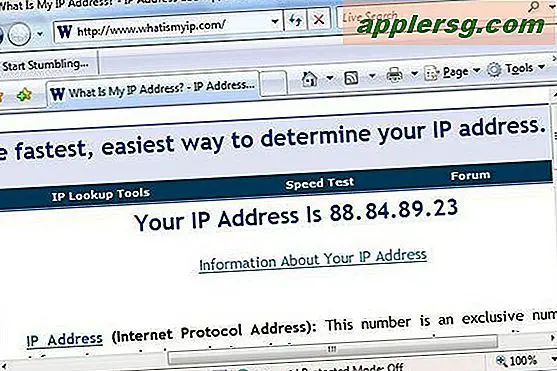Donner au Finder Mac une amélioration des performances en amarrant "Tous mes fichiers"
 Bien que le dossier All My Files soit sans aucun doute utile, les utilisateurs de Mac avec des ressources système limitées et des tonnes de fichiers peuvent remarquer une certaine lenteur lors de l'utilisation de la fonctionnalité. Cela peut se traduire par des pics d'UC et la perception d'un Finder et d'un Mac généralement lents, car les nouvelles fenêtres du système de fichiers s'ouvrent par défaut dans la vue "Tous mes fichiers".
Bien que le dossier All My Files soit sans aucun doute utile, les utilisateurs de Mac avec des ressources système limitées et des tonnes de fichiers peuvent remarquer une certaine lenteur lors de l'utilisation de la fonctionnalité. Cela peut se traduire par des pics d'UC et la perception d'un Finder et d'un Mac généralement lents, car les nouvelles fenêtres du système de fichiers s'ouvrent par défaut dans la vue "Tous mes fichiers".
Pour mieux comprendre pourquoi le coup de performance peut arriver, considérez ce que fait All My Files; Il charge chacun de vos fichiers personnels dans un seul dossier intelligent, en effectuant une recherche active dans le système de fichiers pour chaque document, image et fichier multimédia appartenant au compte d'utilisateur actif. En fonction de l'utilisation de votre ordinateur personnel, cela peut facilement représenter plus de 50 000 éléments affichés dans un seul dossier qui est mis à jour en direct à chaque modification du système de fichiers. Alors que certains Mac récents avec des ressources système abondantes peuvent le faire avec peu d'impact sur les performances du système, les Mac avec moins de ressources disponibles sont généralement ceux qui notent le dopage du processeur et l'actualisation lente des fenêtres et des dossiers du Finder sous OS X.
Si vous remarquez que l'ouverture de nouvelles fenêtres du Finder est lente et que vous utilisez Tous mes fichiers, il existe trois solutions assez simples pour résoudre le problème et améliorer un peu les performances du Finder.
1: Arrêtez OS X Finder par défaut pour ouvrir de nouvelles fenêtres dans "Tous mes fichiers"
OS X a par défaut ouvert de nouvelles fenêtres du Finder dans "Tous mes fichiers" depuis la sortie de Lion, mais de Lion à travers Mavericks vous pouvez facilement changer cela et lancer une nouvelle fenêtre dans n'importe quoi d'autre. Vous pouvez le définir dans le répertoire principal, qui était la valeur par défaut dans OS X pour les âges, le bureau ou un dossier de votre choix.
- Depuis le Finder, déroulez la fenêtre "Finder" et choisissez "Finder Preferences"
- Sous l'onglet "Général", déroulez le menu sous "new Finder windows show:" et sélectionnez la nouvelle destination de fenêtre par défaut

Cela accélère l'expérience générale d'interaction avec le Finder car les nouvelles fenêtres n'ont plus besoin d'actualiser et d'afficher chaque fichier utilisateur, elles affichent simplement ce qui se trouve dans le répertoire de l'utilisateur, ou ailleurs.
2: Choisissez d'utiliser tous mes fichiers de manière sélective
Maintenant que le Finder n'ouvre pas de nouvelles fenêtres directement dans All My Files, il suffit de s'habituer à le visiter de manière sélective, et seulement quand c'est nécessaire. La façon la plus simple de le faire en le sélectionnant dans la barre latérale de la fenêtre du Finder, disons, quand vous voulez accéder à vos fichiers récemment ouverts:

Cela signifie que vous ne rencontrerez que (potentiellement) la lenteur de la recherche et de la redéfinition de tous mes fichiers lorsque vous le souhaitez, pas à chaque fois que vous êtes dans le système de fichiers.
3: Fermez "Tous mes fichiers" Windows lorsque vous avez fini de les utiliser
Peu importe quand vous utilisez All My Files, n'oubliez pas de fermer le dossier lorsque vous avez fini de l'utiliser. Étant donné qu'All My Files n'est pas un dossier statique moyen, le laisser ouvert entraîne le redessin du contenu à chaque fois qu'un fichier appartenant à un utilisateur est modifié, copié, téléchargé ou créé et peut entraîner des pics d'UC et une réduction substantielle des performances. il se rafraîchit en arrière-plan pendant que vous allez sur d'autres activités de système de fichiers et de calcul.

La solution est si simple, utilisez ce petit bouton rouge lorsque vous avez terminé avec le dossier! Ne le laissez pas s'asseoir en arrière-plan.
La variation des performances du Finder Finder pour les anciens et les nouveaux Macs
Alors que les nouveaux Macs peuvent voir une amélioration des performances du Finder en utilisant sélectivement Tous mes fichiers, cela devrait être particulièrement utile pour les Mac avec beaucoup de fichiers mais moins de ressources disponibles, et utilisé avec d'autres astuces pour accélérer les vieux Mac. une différence dans la manière dont les machines à contraintes de ressources fonctionnent.
Il est à noter que si All My Files peut provoquer des pics de CPU quand il est utilisé ou lorsqu'il est ouvert, il est complètement séparé du problème d'utilisation continue du CPU lorsque le processus Finder reste à 100% sans raison apparente, ce qui est généralement causé par un fichier plist Finder corrompu. Ce problème peut se produire sur à peu près tous les Mac, généralement après l'installation d'une mise à jour du système.