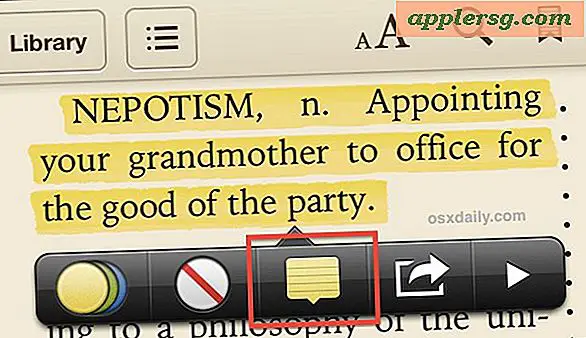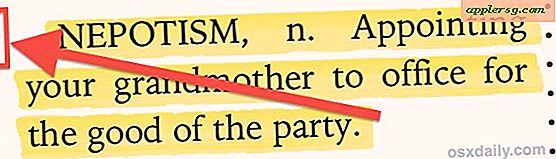Mettez en surbrillance le texte et prenez des notes dans iBooks

iBooks offre une excellente expérience de lecture dans iOS, mais il peut aussi servir de puissant outil d'étude, vous permettant de placer des notes contextuelles directement sur des mots et des blocs de texte, et même de souligner des phrases importantes comme sur un vrai livre. avec un stylo fluorescent. La prochaine fois que vous étudiez ou étudiez, rangez le livre papier, les post-it et le surligneur, et prenez plutôt une version numérique dans iBooks sur votre iPad, iPod touch ou iPhone.
Remarque: bien que la plupart des livres iBook autorisent ces fonctionnalités, toutes les choses ouvertes dans iBooks ne permettent pas de mettre en surbrillance et de placer des notes. Cela est particulièrement vrai avec les fichiers PDF, mais à peu près tout ce qui est un iBook natif devrait le permettre.
Surligner les mots et les blocs de texte
Avec le livre ouvert dans iBooks ...
- Tapez et maintenez sur n'importe quel texte jusqu'à ce que le sélecteur apparaisse
- Organisez la sélection de texte comme vous le souhaitez, puis appuyez sur le bouton "Highlight"

Choisissez une autre couleur si vous le souhaitez, la couleur de surbrillance par défaut est jaune, mais votre palette de couleurs standard est disponible pour séparer les éléments et faire ressortir les éléments les uns des autres.

Si la surbrillance n'est pas votre truc, vous pouvez également souligner les mots et le texte dans iBooks en appuyant sur Mettre en évidence, puis sur le bouton de couleur, puis sur le choix le plus à droite d'un «A» avec une ligne rouge en dessous.
Ajouter des notes à Word et des phrases
Encore une fois, avec un iBook déjà ouvert:
- Appuyez et maintenez sur un mot ou une phrase, en organisant la sélection comme vous le souhaitez
- Appuyez sur "Note" (ou bien appuyez sur Mettre en surbrillance puis sur l'icône de petite note)
- Entrez votre note puis appuyez sur "Terminé" pour la garder à côté de ce mot ou bloc de texte
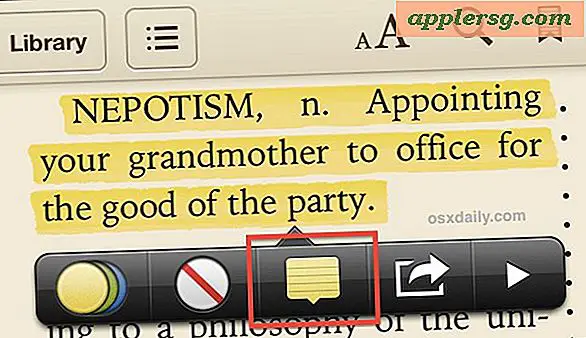
Une petite icône de note apparaîtra dans la colonne de gauche à côté des blocs ou des mots, indiquant qu'une note correspond à cette section. Tapoter sur l'icône de cette note est le moyen le plus rapide de voir le texte.
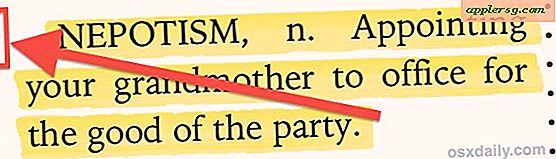
Sur l'iPhone et l'iPod touch, la partie prise de notes d'iBooks a son propre écran, mais sur l'iPad affiché plus grand, elle apparaît comme une fenêtre pop-up, tout comme une vraie note autocollante. Cette différence de côté, tout le reste est le même dans iBooks pour iOS.