Comment accéder à AirDrop sur iOS 11 Control Center
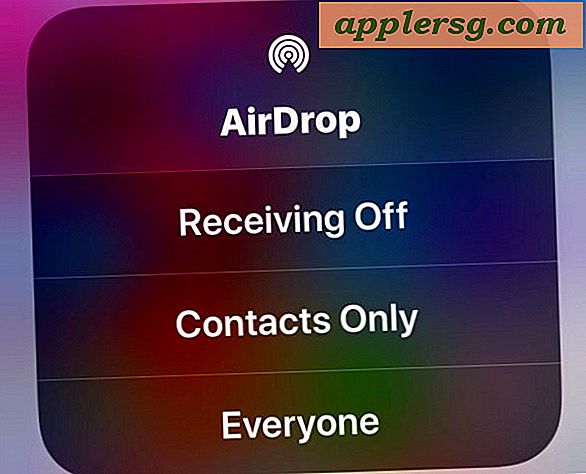
Vous pourriez vous demander où AirDrop est allé dans iOS 11 Control Center, et vous n'êtes probablement pas seul. AirDrop permet un transfert sans fil rapide des images et des fichiers entre des appareils iOS ou Mac, et est l'une des fonctionnalités les plus pratiques disponibles sur les plates-formes Apple. De nombreux utilisateurs activent et accèdent rapidement à AirDrop via Control Center sur leur iPhone ou iPad, mais avec iOS 11, vous avez peut-être remarqué qu'AirDrop n'est plus dans Control Center ... du moins au début. Bien qu'il puisse être caché maintenant, activer AirDrop est toujours possible à partir de Control Center pour iOS 11 sur iPhone X, iPhone 8, iPhone 7, et tous les autres modèles d'iPhone, ainsi que les appareils iPad cellulaires. Une fois que vous aurez appris à y accéder, vous découvrirez qu'actualiser AirDrop à partir du Control Center est tout aussi simple à activer ou à désactiver que précédemment.
Notez que si AirDrop est caché dans Control Center sur iPhone et iPod touch avec iOS 11, AirDrop est toujours visible dans le Control Center de l'iPad non cellulaire avec iOS 11. Cela a amené certains utilisateurs à penser que AirDrop n'est plus supporté ou possible sur leurs modèles d'iPhone, mais c'est, il est juste caché derrière un autre paramètre maintenant. Pourquoi AirDrop est-il caché? Très probablement à cause des contraintes d'espace sur l'écran de l'iPhone plus petit. Ainsi, cette astuce s'applique principalement aux utilisateurs d'iPhone, de modèles d'iPad cellulaires et d'iPod Touch, puisque AirDrop est plus facile à trouver sur l'iPad Control Center.
Comment accéder à AirDrop dans Control Center pour iOS 11
Pour l'iPhone, l'iPad cellulaire et l'iPod Touch, voici comment vous pouvez accéder et activer ou désactiver AirDrop depuis le Control Center:
- Balayez pour ouvrir Control Center sur l'iPhone comme d'habitude (faites glisser votre doigt depuis le bas de l'écran sur la plupart des appareils, faites glisser vers le bas depuis le coin supérieur droit de l'iPhone X)
- Appuyez durement (3D Touch) * sur le carré de mise en réseau de Control Center, c'est là que vous voyez les boutons pour le mode avion, Wi-Fi, Bluetooth et cellulaire
- Un panneau de contrôle de réseau étendu apparaîtra sur l'écran dans le centre de contrôle, révélant AirDrop
- Maintenant, appuyez sur le bouton AirDrop
- Choisissez votre réglage AirDrop comme d'habitude:
- Réception désactivée - désactive la réception AirDrop sur l'iPhone
- Contacts uniquement - Active AirDrop uniquement pour les personnes de votre liste de contacts
- Tout le monde - Active AirDrop reçoit toute personne à proximité d'AirDrop
- Faites glisser votre Control Center comme d'habitude avec votre nouveau réglage AirDrop en place



* La 3D Touch est nécessaire pour les modèles iPhone prenant en charge l'écran tactile sensible à la pression, tandis que les modèles sans 3D Touch nécessitent une pression longue pour accéder aux options du Centre de contrôle réseau.
Voilà, maintenant vous pouvez utiliser AirDrop comme vous le feriez normalement.
Il existe de nombreuses façons d'utiliser AirDrop pour envoyer et recevoir des fichiers, entre les appareils iOS, AirDrop de Mac vers iOS et iOS vers Mac. C'est probablement le moyen le plus simple d'envoyer et de recevoir des fichiers entre d'autres utilisateurs sur un appareil Apple.
L'approche ci-dessus s'applique également aux modèles cellulaires iPad, mais notez qu'avec les appareils iPad non cellulaires, le paramètre AirDrop est toujours visible car le bouton de basculement cellulaire n'est pas présent dans le Centre de contrôle.

La vidéo ci-dessous illustre l'accès à AirDrop via le Control Center sur l'iPhone X, mais s'applique également à tous les autres modèles iPjone et iPad mobiles:
Où est AirDrop dans Control Center sur iPhone ou iPad avec iOS 11?
Pour examiner rapidement, AirDrop est situé dans le Centre de contrôle dans iOS 11 de l'une des deux façons en fonction de la capacité de l'appareil:
- Sur les modèles d'iPhone et d'iPad cellulaire: 3D Touch sur les sections de mise en réseau (où sont situés les boutons Wi-Fi, Bluetooth et Bluetooth), puis choisissez le bouton AirDrop dans le menu contextuel affiché
- Sur iPad non cellulaire et iPod touch: recherchez AirDrop dans le Centre de contrôle comme d'habitude en recherchant le bouton cercles concentriques
Comme AirDrop est caché derrière d'autres options de réseau sur les modèles d'iPad iPhone et LTE, certains utilisateurs pensent que la fonctionnalité a été supprimée. AirDrop n'est pas dans Control Center, juste derrière d'autres paramètres.
Comment activer ou désactiver AirDrop dans iOS 11 via les paramètres
Si l'utilisation de 3D Touch ou une pression longue sur la section réseau du Control Center est trop lourde, rappelez-vous que vous pouvez toujours activer ou désactiver AirDrop depuis l'application Settings d'iOS, et cela s'applique à tous les appareils, iPhone, iPad ou Ipod touch.
- Ouvrez l'application "Paramètres" sur iOS
- Appuyez sur "Général" puis sur "AirDrop"
- Choisissez votre paramètre AirDrop:
- Réception Off
- Contacts uniquement
- Toutes les personnes
- Quitter les paramètres avec le jeu de préférences AirDrop
Que vous activiez AirDrop à partir de Paramètres ou du Centre de contrôle n'a pas d'importance, le résultat final est le même et il est activé ou désactivé.
Cela devrait aider à répondre à certaines questions concernant l'utilisation et l'accès à AirDrop dans iOS 11. Dans les futures versions d'iOS, les utilisateurs auront peut-être le choix d'avoir un switch AirDrop disponible immédiatement dans Control Center, comme c'était le cas auparavant. versions du logiciel système. En attendant, rappelez-vous simplement d'appuyer durement sur le carré de Network Control Center pour trouver les paramètres AirDrop.
AirDrop est une excellente fonctionnalité pour iPhone, iPad et Mac, vous pouvez trouver plus de conseils AirDrop ici si vous êtes intéressé.












