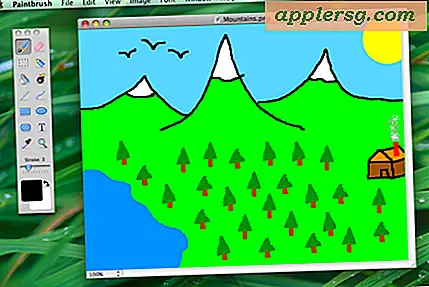Comment ajouter AirDrop à Dock sur Mac pour un accès rapide
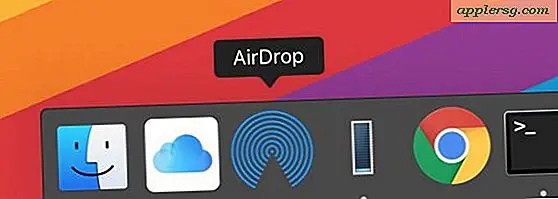
Si vous utilisez fréquemment AirDrop sur Mac pour envoyer et recevoir des fichiers entre des Mac ou vers et depuis des appareils iOS, vous apprécierez peut-être d'avoir un accès ultra-rapide à AirDrop en le rendant facilement disponible depuis le Dock de Mac OS.
En utilisant une petite astuce de système de fichiers, vous pouvez accéder directement à AirDrop via la station d'accueil Mac, plutôt que de devoir utiliser le Finder pour accéder à la fonction de partage de fichiers. Ce guide va parcourir comment configurer cela sur Mac.
Évidemment, le Mac doit supporter AirDrop pour pouvoir utiliser la fonctionnalité, et encore moins y avoir accès. Presque chaque Macintosh vaguement moderne prend en charge AirDrop, et tous les systèmes d'exploitation MacOS modernes prennent en charge la fonctionnalité, aussi longtemps que vous êtes raisonnablement à jour, la compatibilité ne devrait pas poser de problème. L'ajout d'une icône AirDrop dans le Dock du Mac est réalisé en localisant un raccourci vers la fonction AirDrop, puis en la plaçant dans le Dock. Ceci est caché par défaut dans un dossier système, mais il est facile à récupérer avec les étapes suivantes:
Comment ajouter AirDrop au Dock sur Mac
- Ouvrez le Finder de Mac OS
- Déroulez le menu "Go" et sélectionnez "Go To Folder"
- Entrez exactement le chemin d'accès au répertoire suivant, puis appuyez sur Entrée / Retour pour accéder à cet emplacement dans le système de fichiers:
- Trouvez l'application "AirDrop.app" dans le répertoire, puis faites glisser et déposez Airdrop.app dans le Dock du Mac, en l'organisant à l'endroit où vous voulez que l'icône soit accessible
- Fermez le dossier /CoreServices/Finder.app/Contents/ lorsque vous avez terminé

/System/Library/CoreServices/Finder.app/Contents/Applications/ 

Maintenant, si vous cliquez sur l'icône AirDrop dans le Dock Mac, une fenêtre AirDrop s'ouvrira immédiatement dans le Finder pour activer la fonctionnalité, rendant AirDrop sur le Mac prêt à envoyer et à recevoir.

Rappelez-vous, AirDrop peut travailler pour envoyer des données depuis et vers Mac, ainsi que depuis et vers des appareils iOS. Si vous n'êtes pas familier avec le transfert de données avec AirDrop, les guides de procédures suivants devraient vous être utiles:
- Mac to Mac: Comment utiliser AirDrop sur un Mac pour envoyer des fichiers à d'autres Macs
- Mac vers iOS: Comment utiliser AirDrop pour envoyer d'un Mac vers un iPhone ou un iPad
- iOS à Mac: comment utiliser Airdrop pour envoyer des fichiers et des données depuis un iPhone ou un iPad vers un Mac
Il est également utile de rappeler que les fichiers AirDrop dépendent du système d'exploitation des destinataires cible, sur Mac, il s'agit toujours du dossier Téléchargements du compte d'utilisateur actif, mais dans iOS, il peut varier en fonction du type de fichier envoyé.
En fin de compte, la fenêtre AirDrop accessible à partir du Dock sera la même fenêtre AirDrop que vous auriez pu accéder au Finder en cliquant sur 'AirDrop' dans le menu latéral, ou à partir du menu Aller, ou via le raccourci clavier AirDrop. de la facilité et de la vitesse qui rendent l'ajout de l'icône AirDrop au Dock un truc utile.
Vous remarquerez peut-être que cela ressemble à la façon dont vous allez ajouter iCloud Drive au Mac Dock, et donc pendant que vous effectuez l'un ou l'autre tour, vous pouvez ajouter une autre étape pour l'inclure également si cela vous intéresse.
AirDrop offre l'un des moyens les plus faciles de partager des fichiers entre des Macs et vaut certainement la peine d'être compris.