Comment AirDrop de Mac à iPhone ou iPad
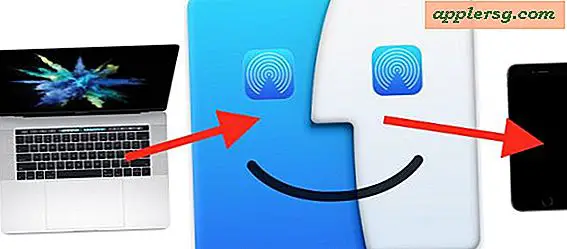
Saviez-vous que vous pouvez utiliser AirDrop pour envoyer des photos, des vidéos et des fichiers depuis un Mac vers un iPhone ou un iPad? AirDrop entre le Mac et un appareil iOS est rapide et fonctionne très bien, et il est assez facile à utiliser pour la transmission sans fil d'images, de documents et d'autres données entre différents appareils.
Ce tutoriel détaillera comment AirDrop entre un Mac et un iPhone ou un iPad. Bien sûr, vous pouvez aussi aller dans l'autre sens, comme nous l'avons déjà expliqué en utilisant AirDrop d'un iPhone à un Mac et aussi comment AirDrop entre deux Macs pour transférer des données sans fil, donc vous pourriez être intéressé à passer en revue ces articles aussi comprendre comment fonctionne cette grande fonctionnalité.
Les conditions d'utilisation d'AirDrop depuis un Mac vers un appareil iOS sont les suivantes: tous les appareils doivent être proches l'un de l'autre, ils doivent supporter AirDrop (tout le matériel un peu moderne), et pour de meilleurs résultats, vous voudrez probablement mettre à jour les versions iOS et les versions Mac OS à la dernière version disponible. Bluetooth et Wi-Fi doivent également être activés sur tous les Mac, iPhone et iPad concernés, mais lorsque vous activez AirDrop, ces fonctionnalités sont également activées.
Comment AirDrop de Mac à un appareil iOS
Utiliser AirDrop pour envoyer des données entre un Mac et un appareil iOS est un processus en deux étapes. Vous devez d'abord activer AirDrop sur l'appareil qui recevra les fichiers ou les images, dans ce cas, il s'agira d'un iPhone ou d'un iPad. Ensuite, à partir du Mac, vous choisissez le ou les fichier (s) ou les données que vous souhaitez envoyer et accédez à AirDrop pour l'envoyer à l'appareil iOS de réception. Nous allons diviser les parties de réception et d'envoi en deux sections différentes pour plus de clarté:
Partie 1: Comment préparer AirDrop à recevoir sur iPhone ou iPad
Commencez par commencer par l'iPhone ou l'iPad qui souhaite recevoir des données via AirDrop.
- Sur l'appareil iOS, faites glisser votre doigt vers le haut depuis le bas de l'écran pour accéder au Centre de contrôle, puis appuyez sur l'icône AirDrop (cela ressemble à un ensemble de cercles concentriques avec la découpe du bas)
- Choisissez d'accepter AirDrop Receiving à partir de "Contacts uniquement" ou "Tout le monde" en fonction de qui / quel Mac vous prévoyez de recevoir des données AirDrop de
- L'icône AirDrop devient bleue en surbrillance pour indiquer que la fonctionnalité est activée dans iOS



Partie 2: Comment envoyer des fichiers AirDrop de Mac à iPhone ou iPad
Ensuite, allez sur le Mac qui a les données à envoyer via AirDrop à la cible recevant l'iPad ou l'iPhone.
- Allez dans le Finder sous Mac OS et choisissez "AirDrop" dans la barre latérale, dans un instant l'iPhone ou l'iPad récepteur s'affichera dans la liste AirDrop sur le Mac.
- Dans une nouvelle fenêtre du Finder, localisez les fichiers sur le Mac que vous souhaitez envoyer via AirDrop
- Faites glisser et déposez le (s) fichier (s) que vous souhaitez envoyer du Mac vers l'iPhone ou l'iPad récepteur, comme dans la fenêtre AirDrop


Partie 3: Recevoir et accéder aux données AirDropped dans iOS
De retour sur l'iPhone ou l'iPad recevant les données AirDropped, vous trouverez une des quelques choses qui se passe concernant l'emplacement des fichiers AirDropped:
- Si les données AirDropped sont une image, une image, une vidéo ou un film, elles apparaîtront dans l'application Photos de la pellicule, comme vous pouvez le voir ici avec une photo Windows 95 époustouflante
- Si les données AirDropped sont un type de fichier différent comme un PDF, un document texte, une archive, un document Word, un fichier de pages ou similaire, une fenêtre contextuelle apparaîtra vous demandant si vous souhaitez ouvrir les données AirDrop ou vous pouvez choisir " Enregistrer sur le lecteur iCloud "pour stocker les données AirDropped dans le lecteur iCloud


C'est tout! Comme vous pouvez le voir AirDrop est très facile à utiliser et très pratique, c'est l'un des moyens les plus faciles d'obtenir des données de Mac à Mac, d'un Mac à un iPhone ou iPad comme décrit ici, ainsi que AirDropping de iPhone à Mac.
Une fois que vous avez terminé d'utiliser AirDrop, n'oubliez pas d'éteindre à nouveau AirDrop afin de ne pas laisser votre récepteur AirDrop ouvert à qui que ce soit, et également d'éviter toute décharge inutile de la batterie.
* En règle générale, utiliser AirDrop avec "Contacts uniquement" est plus sûr et recommandé, mais vous devez avoir l'expéditeur dans votre liste de contacts de l'appareil iOS pour qu'ils puissent voir votre signal AirDrop. Utiliser 'Tout le monde' peut être plus compatible et un peu plus facile, mais notez que tout le monde peut vous envoyer des données AirDrop à ce moment si vous laissez cette option activée, il est donc préférable de désactiver AirDrop après l'avoir utilisé.
Si vous éprouvez des difficultés à faire fonctionner ce système, n'oubliez pas de mettre à jour iOS et Mac OS vers de nouvelles versions, d'activer BlueTooth et Wi-Fi et de vous assurer que les périphériques sont proches les uns des autres. Au-delà de cela, vous pouvez suivre quelques conseils de dépannage AirDrop pour iPhone et iPad, utiliser le mode de compatibilité AirDrop sur Mac, et être sûr que AirDrop est activé dans iOS pour qu'il apparaisse.
Avez-vous d'autres conseils ou astuces AirDrop? Faites-nous savoir dans les commentaires ci-dessous!












