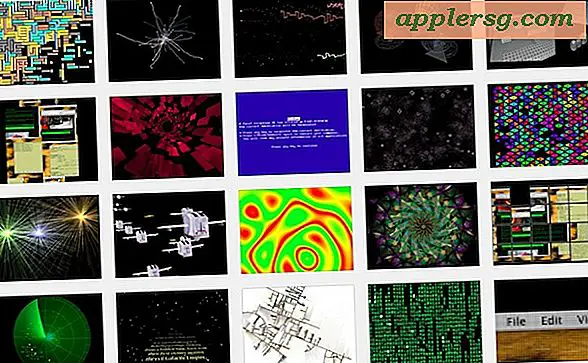Comment calibrer les affichages Mac pour la meilleure image et couleur

Avoir un moniteur externe branché à un Mac peut augmenter considérablement la productivité, et la plupart des utilisateurs qui obtiennent un écran secondaire ne font que le brancher et commencer à l'utiliser - cela fonctionne, alors pourquoi ne pas faire le tour, non? Mais pour obtenir la meilleure représentation d'image et de couleur de votre écran externe, vous devez prendre le temps de calibrer l'écran à l'aide d'un utilitaire OS X intégré. En fait, vous devriez probablement calibrer chaque affichage que vous utilisez avec votre Mac.
Le calibrage d'un affichage vous permet d'ajuster différents aspects de la façon dont l'écran affiche des images, permettant à l'utilisateur de créer un profil d'affichage avec une réponse native, luminosité, contraste, luminance, gamma, point blanc et niveaux rouge, vert et bleu . Si vous n'avez jamais entendu parler de cela auparavant, ne vous inquiétez pas, il est facile à configurer et vous suivez vos yeux pour calibrer l'affichage. Si vous vous trompez, vous pouvez simplement recalibrer l'affichage, ou revenir à une valeur par défaut, rien n'est changé de façon permanente.
Pour ce que ça vaut, cela fonctionne aussi pour calibrer les affichages internes sur les séries iMac et MacBook, mais ceux-ci sont généralement livrés avec un bon profil déjà défini par Apple, ce qui est moins nécessaire qu'avec un écran externe tiers. Néanmoins, certains affichages intégrés qui semblent terne peuvent bénéficier considérablement de recalibrer.
Comment calibrer un écran et créer un profil d'affichage sous Mac OS X
Cela fonctionne avec tout affichage connecté à un Mac - interne ou externe. Si vous utilisez plusieurs écrans, vous souhaiterez les calibrer tous et créer un profil unique pour chaque affichage pour obtenir les meilleurs résultats.
- Connectez l'écran au Mac s'il n'est pas encore connecté (évidemment pas nécessaire pour un affichage interne)
- Ouvrez les Préférences Système depuis le menu Pomme et allez dans le volet de préférences "Affichages".
- Choisissez l'onglet "Couleur"
- Maintenez la touche OPTION enfoncée et cliquez sur le bouton "Calibrate ..." (dans les anciennes versions de Mac, cliquez simplement sur Calibrate)
- Cochez la case "Mode expert - Cela active les options supplémentaires" et choisissez "Continuer"
- Suivez les instructions à l'écran et ajustez les options comme visuellement appropriées - chaque affichage est unique et donc l'emplacement des curseurs sera différent par affichage
- Lorsque vous avez terminé, nommez le profil d'affichage et enregistrez-le en sélectionnant "Terminé"







Le profil d'affichage nouvellement créé sera sélectionné par défaut, vous pouvez voir la différence en choisissant l'ancien profil d'affichage (ou le LCD couleur par défaut) de la liste des profils, il devrait sembler beaucoup mieux. Si, pour une raison quelconque, cela semble pire, vous pouvez recalibrer à nouveau l'écran et créer un nouveau profil, ou simplement utiliser l'une des options par défaut, telles que LCD couleur, même si elles sont rarement optimales pour les écrans tiers.

N'oubliez pas que le calibrage et les profils sont définis par affichage. Cela signifie que l'affichage interne d'un MacBook Pro aurait un profil différent de celui d'un écran Thunderbolt externe, et un affichage différent d'un écran de télévision connecté ou d'un autre écran. Ainsi, si vous connectez un écran différent, vous souhaiterez également recalibrer cet affichage. De plus, si vous utilisez deux écrans ou plus, vous voudrez les calibrer tous pour obtenir les meilleurs résultats.
Profitez de votre nouvel écran Mac calibré. Faites-en une habitude chaque fois que vous obtenez un nouvel écran pour votre Mac, ou accrocher votre ordinateur à un autre écran, cela rend beaucoup mieux.