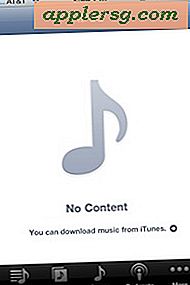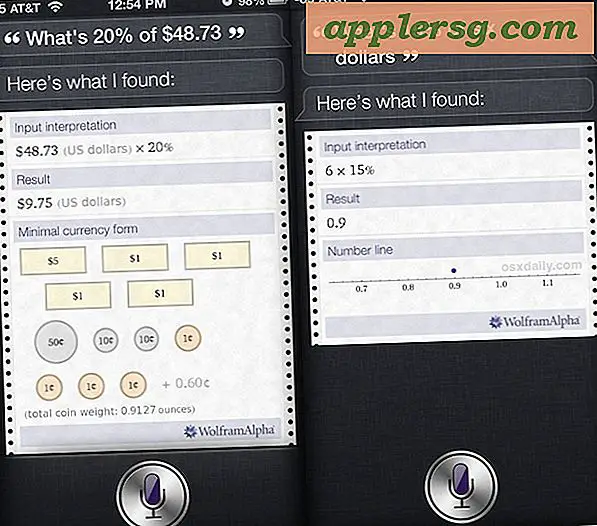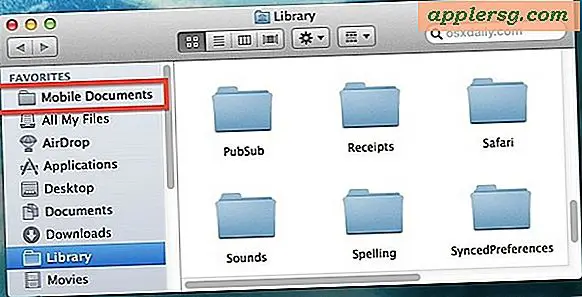Comment modifier les paramètres DNS sur iPhone et iPad
 Lorsque vous pointez votre iPhone ou votre iPad sur une adresse Web (comme osxdaily.com), iOS effectue une recherche DNS pour vous envoyer au bon endroit. Les serveurs DNS gèrent une partie de ce service de recherche, traduisant des adresses IP numériques en noms de domaine lisibles que nous connaissons et associons à des sites Web et à d'autres adresses Internet. La plupart des fournisseurs de services Internet fournissent leurs propres serveurs DNS, mais soyons honnêtes, ils ne sont pas toujours les plus rapides, donc vous pouvez parfois accélérer votre service Internet ou même résoudre certains problèmes de réseau en changeant les paramètres DNS vers un autre ensemble de serveurs. Changer les paramètres DNS dans iOS est ce que nous allons couvrir ici, et le processus est le même sur n'importe quel iPhone, iPad ou iPod touch.
Lorsque vous pointez votre iPhone ou votre iPad sur une adresse Web (comme osxdaily.com), iOS effectue une recherche DNS pour vous envoyer au bon endroit. Les serveurs DNS gèrent une partie de ce service de recherche, traduisant des adresses IP numériques en noms de domaine lisibles que nous connaissons et associons à des sites Web et à d'autres adresses Internet. La plupart des fournisseurs de services Internet fournissent leurs propres serveurs DNS, mais soyons honnêtes, ils ne sont pas toujours les plus rapides, donc vous pouvez parfois accélérer votre service Internet ou même résoudre certains problèmes de réseau en changeant les paramètres DNS vers un autre ensemble de serveurs. Changer les paramètres DNS dans iOS est ce que nous allons couvrir ici, et le processus est le même sur n'importe quel iPhone, iPad ou iPod touch.
Notez que vous devez être connecté à un réseau wi-fi pour définir un nouveau serveur DNS ou modifier les paramètres DNS en général. Sans connexion sans fil, il n'y a pas de DNS à changer (dans le cas d'un appareil Wi-Fi uniquement) ou, dans le cas d'un iPhone, le DNS est défini par le fournisseur de réseau cellulaire et ne peut être personnalisé jusqu'à réseau Wi-Fi a été rejoint.
Comment modifier les paramètres DNS dans iOS
La définition de DNS est la même dans toutes les versions d'iOS et sur tous les appareils, bien que l'apparence générale diffère légèrement des versions modernes d'iOS par rapport aux anciennes versions.
- Ouvrez l'application "Paramètres" sur l'appareil iOS et appuyez sur "Wi-Fi" (le nom du routeur connecté sera à côté de cela)
- Localisez le routeur Wi-Fi auquel vous êtes actuellement connecté dans la liste, ceci est déterminé par la coche apparaissant à côté du nom, puis appuyez sur le bouton (i) à droite du nom du routeur
- Faites défiler jusqu'à la section "DNS" et appuyez sur les chiffres vers la droite - cela fera apparaître le clavier et vous pouvez entrer une nouvelle adresse IP DNS (dans cet exemple, nous utilisons les serveurs DNS de Google de 8.8.8.8)
- Appuyez sur le bouton "Retour" ou quittez les paramètres pour définir le changement DNS


Voilà, les paramètres DNS iOS ont été modifiés avec succès, mais la modification n'a peut-être pas encore pris effet ...
Obtenir le changement de DNS pour prendre effet
Vous souhaiterez probablement redémarrer l'iPhone, l'iPad ou l'iPod touch pour que les modifications DNS prennent effet, sinon les anciens serveurs DNS peuvent être mis en cache dans iOS.
Vous pouvez effectuer un redémarrage matériel en appuyant sur le bouton d'alimentation pour éteindre et rallumer l'appareil, ou utiliser l'une des méthodes de redémarrage du logiciel basées sur iOS Settings si les boutons physiques ne fonctionnent pas ou sont inaccessibles.
Comment savoir quels serveurs DNS utiliser
Les routeurs Wi-Fi distribuent presque toujours un serveur DNS automatiquement via DHCP, correspondant généralement à l'adresse IP des routeurs, puis ils extraient les spécificités DNS du FAI. Cela signifie que vous verrez souvent quelque chose comme "192.168.0.1" comme paramètre DNS lors de votre première vérification. Si vous ne rencontrez pas de problèmes particuliers avec vos paramètres par défaut, il y a peu de raisons de les modifier, à moins que vous n'anticipiez une amélioration des performances en changeant DNS pour un service plus rapide - plus sur cela dans une minute.
Les utilisateurs qui souhaitent utiliser différents DNS et qui ne sont pas sûrs des serveurs DNS à utiliser peuvent utiliser les adresses fournies par le fournisseur d'accès Internet ou opter pour les services DNS publics suivants:
Adresses IP Google Public DNS :
- 8.8.8.8
- 8.8.4.4
Adresses IP OpenDNS:
- 208.67.222.222
- 208.67.220.220
Si vous souhaitez définir un DNS personnalisé, il est généralement recommandé d'effectuer un test de performance DNS avec une application comme NameBench pour déterminer le serveur le plus rapide de votre réseau et de votre emplacement. Cela vaut la peine et peut se traduire par de meilleures expériences sur Internet et de meilleures performances.