Comment vérifier la vitesse du processeur Mac
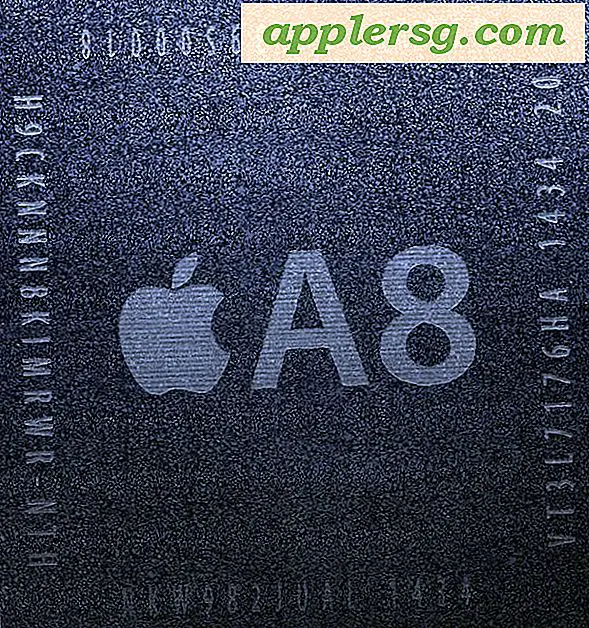
Vous voulez savoir à quelle vitesse un Mac est? Vous pouvez vérifier la vitesse d'horloge, le type de puce et l'architecture du processeur d'un Mac de différentes façons, mais nous aborderons deux méthodes rapides pour déterminer la vitesse d'un Mac donné. Tout d'abord, un coup d'œil rapide sur la vitesse du processeur à travers l'interface graphique, et deuxièmement, un moyen plus avancé de trouver les détails du processeur à travers la ligne de commande.
Vérifiez un processeur Mac Easy Way à partir du menu Apple
Trouver les détails du processeur d'un Mac de cette façon est le même dans toutes les versions d'OS X:
- Allez dans le menu Pomme et sélectionnez "À propos de ce Mac"
- L'écran de présentation A propos de ce Mac va révéler les détails du processeur ainsi que beaucoup plus sur le Macintosh donné


Cette fenêtre indique la version de Mac OS X que vous utilisez, la vitesse de votre processeur et de votre processeur et la quantité de mémoire de votre Mac, entre autres détails.
Les anciennes versions d'OS X ont la même fenêtre, mais elle est légèrement différente:

Si vous le souhaitez, vous pouvez ensuite passer en revue et vérifier l'utilisation du processeur via le Gestionnaire des tâches Mac, appelé Moniteur d'activité.
Vérifier le processeur d'un Mac via la ligne de commande
L'interface graphique est facile, mais quel plaisir est-ce? Que faire si vous voulez vérifier un processeur de machines à distance via ssh? Peut-être que vous êtes coincé en mode mono-utilisateur et que vous voulez vérifier les données du processeur à partir de la ligne de commande? Utilisons le Terminal à la place.
En utilisant la commande suivante, vous pouvez vérifier ce qu'est le CPU:
sysctl machdep.cpu.brand_string
La chaîne renvoyée inclut à la fois la marque et la vitesse d'horloge du processeur de votre Mac. Par exemple, vous pourriez voir:
machdep.cpu.brand_string: Genuine Intel(R) CPU T2500 @ 5.00GHz
En gardant le thème ici, vous voudrez peut-être surveiller ce que fait votre processeur Mac. Si vous voulez un moniteur d'activité de ligne de commande, utilisez cette variante de la commande 'top' pour surveiller l'utilisation du processeur. Je l'aime mieux que la commande top standard car elle utilise moins de CPU elle-même, et elle trie les processus en fonction de leur utilisation du processeur. Essayez.












