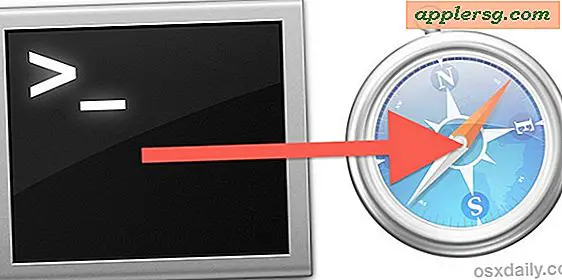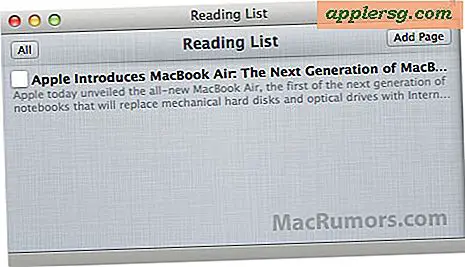Comment copier des photos de l'iPhone, de l'appareil photo ou de la carte mémoire vers l'application Photos sur Mac

De nombreux utilisateurs de Mac se fient à leur iPhone comme appareil photo numérique principal, mais même si vous avez un appareil photo distinct ou utilisez une variété de cartes mémoire bourrées d'images, vous pouvez copier des photos de ces appareils directement dans l'application Photos de Mac OS X.
L'importation d'images à partir de n'importe quel appareil photo, iPhone, iPad, Android ou carte mémoire directement dans l'application Photos est très simple. Si vous aimez utiliser l'application Photos comme logiciel de gestion d'image, vous serez heureux de savoir quel que soit le type d'appareil, c'est un processus rapide pour copier les photos directement dans l'application Photos avec peu d'effort.
L'importation directement à partir d'une caméra ou d'un appareil iOS est pratique pour de nombreux utilisateurs et fonctionne de manière très similaire à l'importation d'images du système de fichiers dans l'application Photos; il vous suffit de revoir les images et de choisir de les importer, et c'est fait. C'est si facile.
Comment importer des photos dans l'application Photos directement depuis un appareil photo, un iPhone, un iPad ou une carte mémoire
Comme vous l'avez probablement déjà remarqué, l'application Photos s'ouvre automatiquement par défaut lorsqu'un appareil photo ou un iPhone est connecté au Mac par défaut, mais même si vous l'avez désactivée, vous pouvez importer très rapidement des photos dans l'application Photos, voici les étapes:
- Connectez l'appareil photo numérique, l'iPhone, l'iPad, l'iPod touch ou la carte mémoire au Mac
- Ouvrir les photos (si elle ne s'est pas déjà lancée ou si vous avez désactivé la fonction d'ouverture automatique)
- Sous l'onglet "Importer", vérifiez et sélectionnez les images que vous souhaitez importer depuis l'appareil photo, l'iPhone ou la carte mémoire, puis cliquez sur l'action appropriée:
- Importer la sélection - importez uniquement les photos sélectionnées par vignette dans l'application Photos
- Importer toutes les nouvelles photos - importer chaque nouvelle photo dans l'application Photos à partir de l'appareil connecté
- Trouvez les images nouvellement importées dans la vue "Photos" comme d'habitude

L'importation des images peut prendre un certain temps, en fonction du nombre de photos stockées sur l'appareil photo, l'appareil iOS ou la carte mémoire, ainsi que de la vitesse de la connexion USB, le cas échéant. Laissez simplement le processus se terminer pour ne rien manquer.
N'oubliez pas que lorsque vous souhaitez copier des images à partir d'un appareil externe, accédez toujours à l'onglet "Importer" de l'application Photos, où vous trouverez le ou les appareils à partir desquels copier les photos.

Une fois que les images ont été importées avec succès dans l'application Photos, vous pouvez effacer la carte mémoire ou supprimer en bloc des photos de l'iPhone ou de l'iPad pour libérer un peu d'espace de stockage si vous le souhaitez. Mac.
Notez que nous couvrons les photos directement dans l'application Photos depuis un appareil externe, qu'il s'agisse d'un iPhone ou d'une caméra ou d'une carte mémoire, tant que le Mac peut détecter la caméra et les images, il s'agit d'une option d'importation. Si vous avez déjà transféré les images sur le Mac via une autre application comme Preview ou Image Capture et stockées dans le système de fichiers, mais que vous voulez les importer dans l'application Photos, vous pouvez simplement importer ces images dans l'application Photos sans avoir à les tirer de l'appareil photo ou de l'appareil à nouveau.