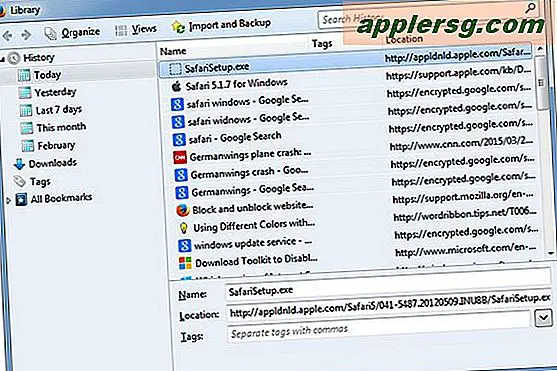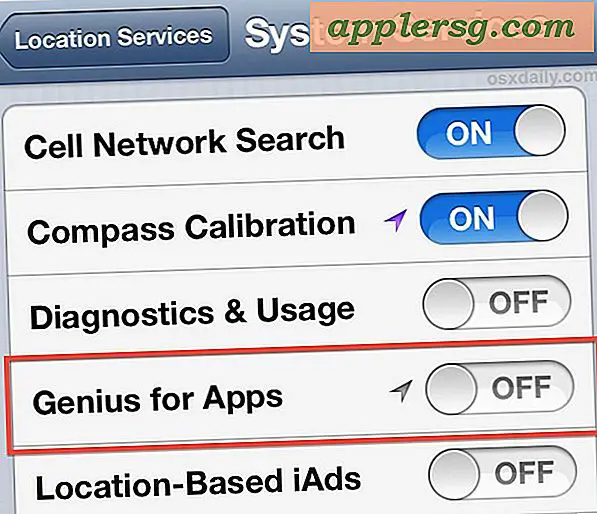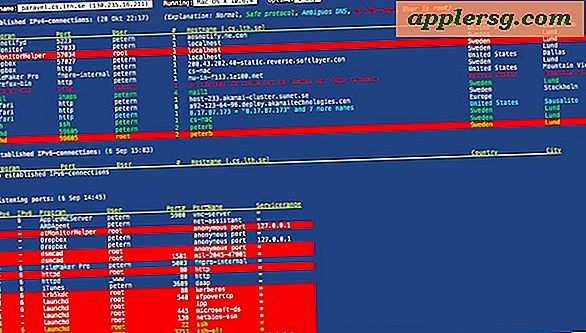Comment recadrer vidéo sur Mac avec iMovie
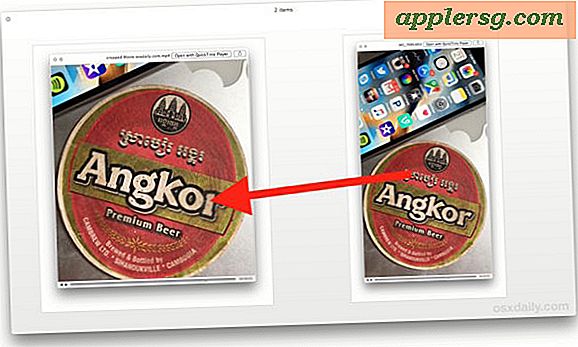
Si vous avez déjà enregistré une vidéo ou un film et constaté qu'une partie de l'image environnante est inutile ou non pertinente, vous pouvez utiliser une fonction d'édition pour rogner la vidéo afin de vous concentrer sur ce qui devrait être le point de mire du film. Ce tutoriel va vous montrer comment recadrer rapidement une vidéo sur le Mac en utilisant iMovie.
Rappelez-vous que le recadrage d'une vidéo est totalement différent de la taille d'une vidéo, ce dernier raccourcissant la durée de la vidéo, mais ne modifiant pas le cadre du film lui-même. Si vous voulez juste couper une vidéo sur le Mac, vous pouvez le faire avec QuickTime plutôt facilement et vous n'avez pas besoin d'utiliser une application de montage vidéo plus puissante comme iMovie.
Comment recadrer une vidéo sur Mac OS à l'aide d'iMovie
Avant de commencer, assurez-vous que iMovie est installé sur le Mac et mis à jour vers une version plus récente de l'application.
- Ouvrez iMovie sur le Mac, il se trouve dans le dossier / Applications /
- Cliquez sur le gros bouton [+] plus "Créer nouveau" sous la section Projets
- Choisissez "Film" sous le nouveau type de projet
- Choisissez le bouton "Importer des médias" et sélectionnez la vidéo que vous voulez recadrer (ou faites glisser et déposez la vidéo à recadrer dans cette fenêtre)
- Avec la vidéo importée, regardez dans la barre d'outils pour le petit bouton de recadrage et cliquez dessus, il ressemble à un carré
- Maintenant, cliquez sur le bouton gris "Crop" qui apparaît dans la section d'édition
- Utilisez le guidon autour des coins de la vidéo pour ajuster la culture si nécessaire
- Lorsque vous êtes satisfait de la culture, cliquez sur le petit bouton bleu pour appliquer la modification de la vidéo recadrée
- Cliquez sur le bouton Partager gris dans le coin supérieur droit d'iMovie
- Choisissez "Fichier" dans les options du bouton Partager
- Donnez une description à la vidéo recadrée et, si vous le souhaitez, ajustez la résolution, le format vidéo et la qualité, puis cliquez sur "Suivant"
- Entrez le nom du fichier "Enregistrer sous" pour exporter la vidéo recadrée, puis cliquez sur le bouton "Enregistrer"












La vidéo recadrée enregistre le nom de fichier donné, à l'endroit où vous avez enregistré le fichier vidéo recadré. Dans cet exemple, la vidéo recadrée est enregistrée sur le bureau.
Comme vous pouvez le voir, le processus de recadrage d'une vidéo sur Mac avec iMovie est assez facile quand il est évident avec un tutoriel comme celui-ci, mais les minuscules boutons et l'interface utilisateur à faible contraste permettent de trouver et d'utiliser les outils de recadrage. fonctions d'édition quelque peu difficile pour certains utilisateurs.
Voici à quoi ressemble la nouvelle vidéo recadrée de cet exemple dans Quick Look dans le moteur de recherche Mac:

Et voici à quoi ressemble la vidéo originale non découpée de cet exemple dans Quick Look sur le Mac:

De nombreux utilisateurs recourront à la recadrage d'une image vidéo comme celle-ci lorsque l'orientation des vidéos a été filmée verticalement ou horizontalement, mais pour de meilleurs résultats, vous voudrez travailler avec un enregistrement vidéo de très haute qualité. Sinon, vous pouvez simplement faire pivoter la vidéo sur un Mac, ce qui fait littéralement tourner la vidéo mais ne règle pas le cadre ou le recadrage.
Connaissez-vous un autre moyen de recadrer des vidéos sur un Mac? Faites le nous savoir dans les commentaires. Et si vous avez apprécié ce guide, consultez d'autres conseils sur iMovie ici.