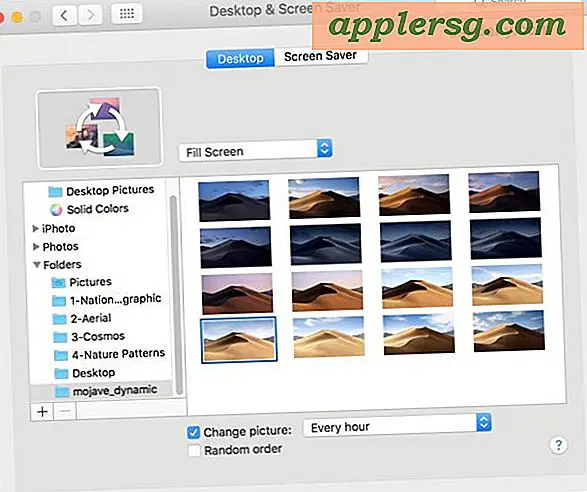Comment faire pour supprimer les cookies spécifiques au site dans Chrome pour Mac

Si vous utilisez un navigateur Web Chrome, il est possible que vous souhaitiez supprimer un cookie de site Web spécifique (ou des cookies) du navigateur. L'avantage de supprimer un cookie spécifique à un site est que vous n'avez pas besoin d'effacer toutes les données et caches Web, vous pouvez cibler un cookie spécifique pour supprimer et effacer. Cela peut être très utile pour dépanner des sites Web, supprimer des traces d'une visite, effacer des paramètres de site tenaces, et de nombreux développeurs Web en particulier utilisent cette technique souvent.
Nous allons vous montrer comment cibler les cookies spécifiques au site à supprimer dans Chrome, ce qui est démontré dans Chrome pour Mac OS X, mais cela fonctionne également dans d'autres versions de Chrome pour Windows et Linux.
Comment supprimer des cookies spécifiques dans Chrome pour Mac OS X
Vous pouvez supprimer un cookie de site Web spécifique de Chrome en procédant comme suit:
- Ouvrez Chrome si vous ne l'avez pas déjà fait, puis déroulez le menu "Chrome" et sélectionnez "Préférences" pour ouvrir chrome: // settings / as ur
- Faites défiler vers le bas et choisissez "Afficher les paramètres avancés", puis allez dans la section "Confidentialité" et choisissez "Paramètres de contenu ..."
- Dans la section "Cookies", cliquez sur "Tous les cookies et les données du site ..."
- Localisez le cookie (s) du site que vous souhaitez supprimer, utilisez la zone de recherche si vous ne souhaitez pas trouver rapidement une URL de site spécifique pour supprimer le ou les cookies, puis sélectionnez le site et cliquez sur le bouton (X) pour supprimer les cookies
- Répétez si nécessaire pour supprimer d'autres cookies de site spécifiques, puis cliquez sur "Terminé" et utilisez Chrome comme d'habitude



Vous remarquerez que lorsque vous supprimez un cookie pour un site spécifique, vous pouvez également identifier les cookies placés.
Si vous supprimez un cookie de site spécifique à des fins de test, vous souhaiterez probablement fermer la fenêtre de navigateur existante et en ouvrir une nouvelle au lieu de simplement actualiser la page.
Gardez à l'esprit que vous pouvez éviter le placement de cookies et la génération de cache en utilisant la fonction de navigation privée en mode navigation privée de Chrome.
Comment supprimer tous les cookies dans Chrome
Vous pouvez également choisir de supprimer tous les cookies de Chrome, bien que cela vous déconnecte des sites Web avec des informations d'identification enregistrées comme le courrier Web et les médias sociaux:
- Déroulez le menu "Chrome" et choisissez "Préférences"
- Faites défiler jusqu'à "Confidentialité" et sélectionnez "Paramètres de contenu ..."
- Dans la section "Cookies", cliquez sur "Tous les cookies et les données du site ..."
- Cliquez sur le bouton "Supprimer tout" pour supprimer tous les cookies de site Web de Chrome

Gardez à l'esprit que cela ne concerne que la suppression des cookies, que ce soit sur une base spécifique au site, ou si vous supprimez tous les cookies dans Chrome. Cela ne supprime pas les données Web générales de Chrome, bien que vous puissiez effacer le cache, l'historique Web et les données Web de Chrome avec ce guide si vous le souhaitez.
Cela couvre le côté bureautique avec Chrome pour Mac, Windows, Linux et Chrome OS, mais n'oubliez pas que vous pouvez également supprimer les cookies Chrome et l'historique de navigation sur iPhone et iPad si nécessaire. Et pour ceux qui ne sont pas des utilisateurs de Chrome, vous pouvez également supprimer les cookies dans Safari pour Mac.