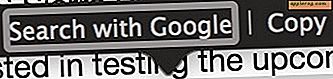Comment désactiver les miniatures d'icônes du Finder et les aperçus pour les images et les fichiers vidéo
![]()
Avez-vous remarqué que lorsque vous parcourez des dossiers sur le Mac, les icônes sont en fait des aperçus d'images et même des vidéos jouables en direct? Cela rend le Finder OS X très attrayant, mais dans certaines situations où des tonnes d'images et de fichiers vidéo sont contenus dans des dossiers uniques, il peut avoir l'effet secondaire indésirable de la lenteur générale. Une solution simple à ce ralentissement consiste à désactiver la génération d'aperçu d'image et de vidéo du Finder, à la fois pour les miniatures d'icônes et pour le panneau Aperçu qui apparaît dans la vue Colonne. Cette astuce n'est pas nécessaire pour l'utilisateur moyen de Mac, mais elle devrait être particulièrement précieuse pour les personnes qui travaillent avec des images et des fichiers vidéo très volumineux, car cela améliorera considérablement les performances de ces documents dans le Finder.
Notez qu'aucun de ces paramètres n'aura d'impact sur les fonctionnalités de Quick Look, vous permettant de toujours facilement parcourir les photos, mais en ayant un contrôle plus direct sur ce qui est chargé et quand. En d'autres termes, les ressources système ne seront utilisées que lorsque Quick Look est activé sur les fichiers en question, et non simplement lors de l'ouverture d'un répertoire.
Désactivation des aperçus des miniatures d'icônes dans le Finder OS X
C'est facile à faire et arrêtera toute génération de vignettes d'icônes du contenu du dossier:
- Ouvrez n'importe quelle fenêtre du Finder autre que Tous mes fichiers et déroulez le menu "Affichage" en choisissant "Afficher les options"
- Décochez la case à côté de "Afficher l'aperçu de l'icône", puis pour l'appliquer à tous les dossiers, cliquez sur le bouton "Utiliser comme paramètres par défaut".
![]()
Ce changement de paramètre est immédiatement visible si un dossier utilise l'affichage d'icônes, la vue de liste ou l'affichage de colonne, tous les aperçus d'icône disparaissent immédiatement:
![]()
Cette astuce seule peut offrir une amélioration significative des performances aux Macs comme nous l'avons mentionné auparavant, en particulier pour les modèles plus anciens, ceux sans disques SSD, ou ceux avec moins de RAM disponible.
Désactivation du volet de prévisualisation du Finder en mode Colonne
Désactiver les aperçus d'icônes est bon, mais parfois ce n'est pas suffisant et parfois ce n'est pas la cause du problème de performance de toute façon. Pour ceux qui utilisent l'excellente vue Finder Column, la colonne du panneau de prévisualisation peut souvent être le coupable car elle attire encore plus de vignettes en direct des images et des vidéos, et si elle a un dossier rempli de vidéos et d'images massives, va vraiment prendre un péage pour générer ces derniers.
- Ouvrez le dossier pour lequel vous souhaitez désactiver les aperçus de colonnes, puis déroulez le menu "Affichage" et sélectionnez à nouveau "Afficher les options" s'il était déjà fermé à partir du conseil précédent.
- Décochez "Afficher la colonne de prévisualisation" pour désactiver le volet de prévisualisation
- En option, cochez la case "Toujours ouvrir en vue de la colonne" pour être sûr que les paramètres restent en place
![]()
Celui-ci est un peu plus compliqué car il doit être désactivé par dossier, il n'y a pas de moyen simple d'appliquer ceci à chaque fenêtre de colonne. La bonne nouvelle est que la fenêtre Options d'affichage restera ouverte pendant que vous naviguez vers d'autres dossiers pour ajuster leurs paramètres, assurez-vous de continuer à cocher la case "Toujours ouvrir dans la vue en colonne" pour chaque dossier pour appliquer les paramètres. reste cohérent. Peu importe, le paramètre est immédiatement visible dans la vue de la colonne et la fenêtre de prévisualisation disparaît:
![]()
Cette idée vient en réponse à une demande du lecteur Adam G., un photographe qui a remarqué une dégradation significative des performances sur son Mac en regardant à travers des dossiers remplis de gros fichiers TIFF. Ce ralentissement est dû au fait qu'OS X génère activement à la fois un aperçu des vignettes de l'icône et une autre image pour le volet Aperçu.
Pour ce que cela vaut, l'amélioration de la RAM du système et la mise à niveau vers un lecteur SSD peuvent améliorer considérablement les performances des tâches en arrière-plan. N'oubliez pas non plus de consulter notre guide sur l'accélération des anciens Macs, bien que de nombreux conseils s'adressent à des Mac moins puissants, ils aident certainement à en accélérer de nouveaux.