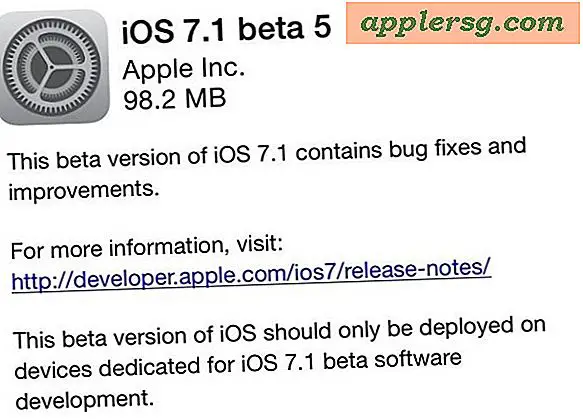Comment désactiver webcam / FaceTime caméra sur Mac complètement

Certains des utilisateurs de Mac les plus soucieux de leur vie privée pourraient mettre de la bande sur leur webcam ou utiliser des applications comme Oversight pour détecter l'activité de la caméra. Alors que l'une ou l'autre de ces approches peut être satisfaisante pour de nombreux utilisateurs (ou totalement paranoïaque et dépassée par les autres), de nombreux utilisateurs Mac avancés dans la communauté de sécurité vont plus loin et désactivent complètement leur caméra Web frontale. Cet article vous montrera comment désactiver complètement la caméra FaceTime avant sur un Mac.
Pour être clair, cela vise à désactiver complètement les composants logiciels derrière l'appareil photo intégré sur Mac qui l'empêche d'être utilisé par n'importe quelle application, cette webcam est parfois appelée la caméra FaceTime ou la caméra iSight, ou simplement la caméra frontale . Tous les Mac modernes ont cet appareil photo, il est situé en haut de l'écran et intégré dans la lunette de l'écran. En désactivant la caméra Mac, toute application nécessitant son utilisation ne fonctionnera plus comme prévu, car l'accès à la caméra deviendra impossible.
Ceci est un tutoriel avancé destiné aux utilisateurs avancés, il n'est pas destiné aux utilisateurs novices ou occasionnels de Mac. Cette approche désactive la caméra intégrée Mac en modifiant les autorisations au niveau du système pour les fichiers de niveau système directement liés aux composants de la caméra. Si vous n'êtes pas à l'aise de modifier les fichiers système à l'aide de la ligne de commande avec les privilèges super-utilisateur, ne poursuivez pas.
Ce tutoriel s'applique aux versions modernes de MacOS, y compris Sierra et El Capitan, vous devrez désactiver temporairement rootless afin que vous puissiez apporter des modifications au dossier système, si vous n'êtes pas sûr de savoir comment faire cela, vous pouvez apprendre à désactiver SIP sur Mac OS ici. Vous devez toujours sauvegarder un Mac avant d'apporter des modifications au logiciel système. Les anciennes versions de Mac OS X qui souhaitent désactiver la caméra iSight peuvent suivre ces instructions à la place pour obtenir le même effet.
Comment désactiver la caméra Web sur Mac
Il s'agit d'une série de commandes qui désactiveront complètement la caméra Mac intégrée, ce qui signifie qu'aucune application ne pourra utiliser la caméra frontale. Ceci est destiné uniquement aux utilisateurs avancés qui comprennent parfaitement la syntaxe et l'utilisation de la ligne de commande.
- Sauvegardez le Mac si vous ne l'avez pas déjà fait, alors vous devrez d'abord désactiver SIP (et oui vous devriez le réactiver quand vous aurez fini)
- Ouvrez l'application Terminal comme dans / Applications / Utilitaires /
- Un par un sur leur propre ligne et exécuté séparément, émettez les cinq chaînes de commande suivantes dans la ligne de commande et authentifiez:
- Quittez le terminal lorsque vous avez terminé, n'oubliez pas de réactiver SIP sur le Mac
sudo chmod ar /System/Library/Frameworks/CoreMediaIO.framework/Versions/A/Resources/VDC.plugin/Contents/MacOS/VDC
sudo chmod ar /System/Library/PrivateFrameworks/CoreMediaIOServicesPrivate.framework/Versions/A/Resources/AVC.plugin/Contents/MacOS/AVC
sudo chmod ar /System/Library/QuickTime/QuickTimeUSBVDCDigitizer.component/Contents/MacOS/QuickTimeUSBVDCDigitizer
sudo chmod ar /Library/CoreMediaIO/Plug-Ins/DAL/AppleCamera.plugin/Contents/MacOS/AppleCamera
sudo chmod ar /Library/CoreMediaIO/Plug-Ins/FCP-DAL/AppleCamera.plugin/Contents/MacOS/AppleCamera
(Notez que vous pouvez aussi utiliser chmod 200 au lieu de ar si vous préférez utiliser des nombres, l'effet sera le même et les permissions seront -w ---)
Après avoir désactivé la caméra Mac de cette façon, si vous tentez d'ouvrir FaceTime, Skype, Photo Booth, QuickTime, iMovie ou toute autre application utilisant l'appareil photo intégré, vous recevrez un message indiquant "il n'y a pas de caméra connectée "Sur le Mac - ce qui est exactement ce que vous voulez voir si vous avez désactivé la caméra intentionnellement.

Vous ne devriez pas avoir besoin de redémarrer pour que les modifications prennent effet, mais vous devrez peut-être relancer certaines applications actives avec un accès caméra.
Comment réactiver l'appareil photo sur Mac
Tout comme lors de la désactivation de l'appareil photo, pour réactiver la caméra Mac de cette façon, vous devrez probablement désactiver temporairement SIP sous Mac OS avant de commencer. Ensuite, les commandes à émettre une par une sont les suivantes:
sudo chmod a+r /System/Library/Frameworks/CoreMediaIO.framework/Versions/A/Resources/VDC.plugin/Contents/MacOS/VDC
sudo chmod a+r /System/Library/PrivateFrameworks/CoreMediaIOServicesPrivate.framework/Versions/A/Resources/AVC.plugin/Contents/MacOS/AVC
sudo chmod a+r /System/Library/QuickTime/QuickTimeUSBVDCDigitizer.component/Contents/MacOS/QuickTimeUSBVDCDigitizer
sudo chmod a+r /Library/CoreMediaIO/Plug-Ins/DAL/AppleCamera.plugin/Contents/MacOS/AppleCamera
sudo chmod a+r /Library/CoreMediaIO/Plug-Ins/FCP-DAL/AppleCamera.plugin/Contents/MacOS/AppleCamera
(Notez que vous pouvez aussi utiliser chmod 755 au lieu de a + r si vous préférez utiliser des nombres pour retourner à -rwxr-xr-x, l'effet sera le même)
Vous remarquerez que la différence entre les commandes d'activation et de désactivation sont simplement les permissions changent l'indicateur de commande chmod - est devenu un +, indiquant que le (s) fichier (s) a accès en lecture alors qu'auparavant, ce qui empêchait la caméra de travail.
Si cette approche est insuffisante pour vos besoins de confidentialité ou de sécurité pour quelque raison que ce soit, vous devrez probablement aller plus loin et démonter votre matériel Mac pour déconnecter physiquement les câbles de la caméra, une tâche très avancée mais indéniablement l'approche la plus efficace si vous voulez désactiver complètement la caméra Mac et ne voulez plus jamais que la caméra Mac soit utilisée.
Pourquoi voudrais-je désactiver l'appareil photo Mac?
La plupart des utilisateurs Mac ne souhaitent pas désactiver leur caméra FaceTime / iSight. En règle générale, seuls les utilisateurs Mac très avancés qui ont une raison spécifique de désactiver complètement la caméra intégrée sur leur Mac voudraient le faire, qu'ils soient administrateurs système, professionnels de la sécurité, pour des raisons de confidentialité ou autres. Ceci n'est pas destiné à l'utilisateur moyen de Mac. Si vous êtes un utilisateur de Mac moyen, occasionnel ou novice qui se soucie de la vie privée et des possibles manigances de caméra, essayez de mettre de la bande sur votre webcam, comme le fait le directeur du FBI, qui est beaucoup moins technique et moins impliquée., et tout à fait efficace puisque évidemment si quelque chose obstrue l'objectif de la caméra que ce n'est pas utilisable.
Connaissez-vous une autre approche pour désactiver une caméra Mac? Avez-vous d'autres idées ou conseils sur ce processus? Faites le nous savoir dans les commentaires!