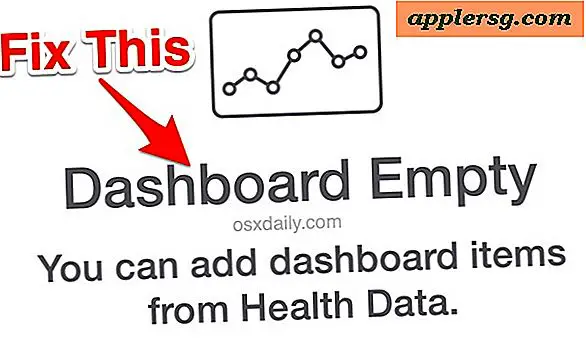Comment créer un script Microsoft Excel ?
Microsoft Excel prend en charge l'automatisation des commandes et des fonctionnalités d'Excel à l'aide de macros et de scripts Visual Basic pour Applications. Les macros sont une série de commandes préenregistrées, configurées pour s'exécuter automatiquement lorsqu'une commande spécifique est donnée. VBA est un dialecte du langage de programmation Visual Basic et peut être utilisé pour créer des macros, ainsi que pour exécuter des commandes automatisées en fonction de certaines conditions.
Activation des macros et des scripts
Avant de pouvoir commencer à créer des macros et des scripts VBA, activez l'onglet Développeur dans le menu du ruban. L'onglet Développeur est l'endroit où l'option de création de macros et de scripts est conservée, ainsi que d'autres outils conçus pour les utilisateurs et développeurs avancés d'Excel. Une fois l'option activée, ajustez le paramètre de sécurité des macros d'Excel afin de pouvoir tester et exécuter vos macros.
Cliquez sur Déposer.

Sélectionner Options.

Cliquez sur Personnaliser le ruban et cochez la Développeur case à cocher.

Cliquez sur d'accord.

Clique le Développeur onglet dans le menu Ruban.

Cliquez sur Sécurité des macros.

Sélectionnez le Activer toutes les macros (non recommandé ; du code potentiellement dangereux peut s'exécuter) bouton radio et cliquez d'accord.
Conseils
Lorsque vous avez fini d'utiliser vos macros et scripts, revenez à ce menu et définissez l'option sur Désactiver toutes les macros avec notification ou alors Désactiver toutes les macros à l'exception des macros signées numériquement pour empêcher l'exécution de code potentiellement malveillant dans d'autres documents Excel.
Création de macros
Les macros exécutent automatiquement leurs commandes et actions enregistrées lorsqu'une commande spécifique est émise. Chaque action que vous effectuez dans Excel pendant l'enregistrement est ajoutée à la macro, alors effectuez quelques essais pour lisser votre processus avant de commencer l'enregistrement.

Cliquez sur Enregistrer une macro du Développeur languette.

Saisissez un nom, un raccourci et une description pour votre macro dans les champs appropriés.
Conseils
- Étant donné que votre macro se déclenche en utilisant le Ctrl key et la clé que vous spécifiez, choisissez une combinaison de touches que vous n'utilisez pas normalement ou qui n'est pas associée à une fonction intégrée à Excel.
- Les noms de macro doivent commencer par une lettre, ne peuvent pas contenir d'espaces et la touche de raccourci doit être une lettre.

Clique le Stocker la macro dans liste déroulante et sélectionnez l'emplacement où vous souhaitez conserver la macro.
- Ce classeur limite la macro au document Excel que vous êtes en train de modifier.
- Nouveau classeur crée un nouveau document Excel spécifiquement pour stocker cette macro.
- Cahier d'exercices sur les macros personnelles crée un document Excel masqué qui stocke toutes vos macros à utiliser avec n'importe quel document Excel.

Cliquez sur d'accord.

Effectuez les actions que vous souhaitez automatiser, puis cliquez sur Arrête d'enregistrer. Utilisez le raccourci clavier spécifié pour utiliser votre nouvelle macro.
Utiliser les scripts VBA
VBA prend un peu de pratique pour comprendre et appliquer correctement, donc si vous êtes nouveau dans la langue, consultez des guides comme Excel Easy et les cours et didacticiels Excel VBA de Home & Learn. Hé, scénariste de Microsoft ! La série de blogs contient également quelques exemples utiles de scripts pour Excel.

Cliquez sur Visual Basic du Développeur languette.

Recherchez la feuille à laquelle vous souhaitez ajouter un script VBA à partir du Projet - VBAProjet volet et double-cliquez sur la feuille.

Tapez ou collez le segment de code VBA que vous souhaitez ajouter à votre feuille dans le Code la fenêtre.

Cliquez sur Cours suivie par Exécuter le sous-formulaire/utilisateur pour tester votre script VBA.
Conseils
le F5 key exécute également votre script.

Si le script fonctionne comme prévu, continuez avec d'autres scripts ou travaillez avec Excel. Sinon, ajustez le script dans le Code fenêtre jusqu'à ce qu'il se comporte comme prévu.