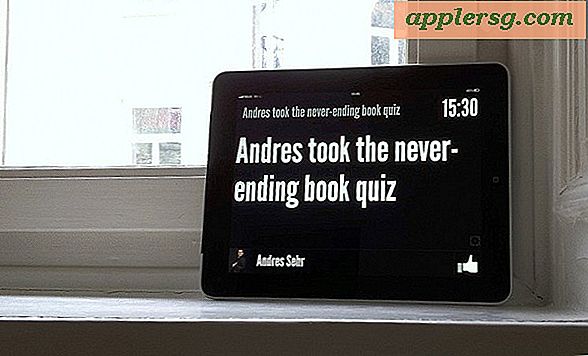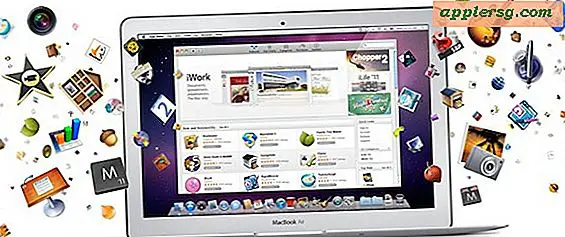Comment créer un masque d'écrêtage Photoshop ?
Si vous souhaitez insérer une photo dans du texte ou donner à votre œuvre la forme de n'importe quelle forme, les masques d'écrêtage Photoshop sont la solution. Les masques d'écrêtage sont composés de deux couches. Un calque de photo ou d'illustration est placé au-dessus d'un calque de masque. Lorsque vous joignez les deux calques dans un masque d'écrêtage, seules les parties de votre photo qui ont des pixels correspondants dans le masque en dessous sont visibles. Tous les pixels vides du masque - l'espace autour des lettres d'un mot, par exemple - sont coupés de la photo.
Étape 1

Ouvrez n'importe quelle image dans Photoshop, telle qu'une photo ou une autre illustration.
Étape 2

Sélectionnez l'outil "Texte" dans la boîte à outils et tapez le texte avec lequel vous souhaitez masquer la photo. Cela apparaît comme un nouveau calque dans le panneau Calques. Vous pouvez également utiliser n'importe quelle forme, comme un rectangle, une ellipse ou quelque chose que vous avez créé vous-même, pour l'utiliser comme masque.
Étape 3

Redimensionnez l'objet dans le calque de masque afin qu'il soit dans la position idéale pour l'effet de masque. Si vous appliquez du texte à une photo, utilisez une police épaisse et en gras et rendez-la aussi grande que possible. Cela rend plus visible votre photo à l'intérieur du texte lorsque vous appliquez le masque.
Étape 4

Pixellisez le calque de masque alors qu'il est toujours en surbrillance dans le panneau Calques en sélectionnant "Rasterize" dans le menu Calque et en sélectionnant "Calque". Cela convertit le texte ou la forme vectorielle en pixels. Les masques d'écrêtage ne sont pas une option tant que le calque de masque n'a pas été pixellisé.
Étape 5

Faites glisser le calque de masque sous le calque contenant la photo ou l'illustration dans le panneau Calques. Si votre photo est un calque d'arrière-plan, créez d'abord une copie en faisant glisser le calque "Arrière-plan" sur le bouton "Nouveau calque" en bas du panneau Calques. Faites glisser le "Calque d'arrière-plan" dans la corbeille ou masquez-le en cliquant sur " "il" à côté de sa vignette dans le panneau Calques. Vous pouvez maintenant faire glisser le calque de masque sous le calque "Copie d'arrière-plan".
Étape 6

Sélectionnez votre calque "Copie d'arrière-plan" dans le panneau Calques. Cliquez sur le menu "Calque" et sélectionnez "Créer un masque d'écrêtage". Vous pouvez également créer un masque d'écrêtage en plaçant le curseur entre le calque de copie d'arrière-plan et le calque de masque dans le panneau Calques, en maintenant la touche "Alt" enfoncée, puis en cliquant avec le bouton gauche de la souris. Le masque est appliqué à la photo et une flèche entre les deux calques apparaît dans le panneau Calques, indiquant qu'un masque d'écrêtage a été appliqué.
Étape 7

Effectuez un zoom avant et arrière sur le canevas si nécessaire pour vous assurer que votre masque d'écrêtage apparaît comme vous le souhaitez. Si vous devez faire des ajustements, appuyez sur "Ctrl-Z" pour annuler le masque d'écrêtage. Vous pouvez également supprimer un masque d'écrêtage à tout moment en cliquant sur la ligne entre les deux calques dans le panneau Calques ou en sélectionnant « Libérer le masque d'écrêtage » dans le menu Calques.

Appliquez des effets au masque d'écrêtage, comme une ombre portée ou une lueur extérieure, comme vous le feriez avec n'importe quel autre calque. Notez que ces effets sont appliqués au calque de masque, et non au calque contenant votre photo.