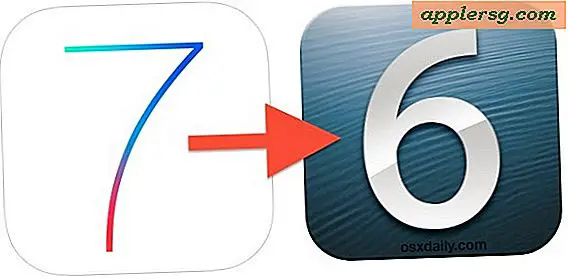Comment rétrograder iOS 8 Bêta vers iOS 7
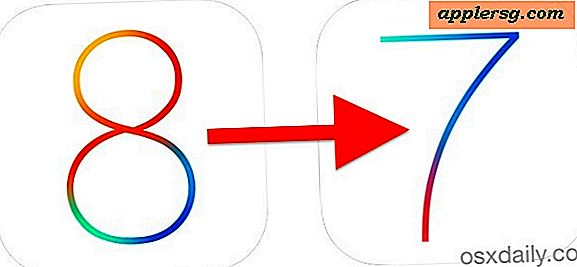
Avez-vous décidé que l'exécution d'une bêta iOS 8 sur votre iPhone ou iPad n'est pas une très bonne idée après tout? C'est compréhensible, étant donné que les versions bêta sont assez boguées, principalement pour les tests de développeurs, et ne sont pas encore destinées à une utilisation aux heures de grande écoute, alors passons à la rétrogradation d'iOS 8 vers iOS 7.
Nous aborderons deux méthodes différentes pour passer de iOS 8 beta à iOS 7.1.1. Les deux fonctionneront très bien et vous pouvez utiliser celui que vous voulez, bien que la première méthode que nous appellerons la manière facile, est généralement le meilleur pour la plupart des utilisateurs. Néanmoins, si la première approche facile échoue en raison d'une erreur, nous offrons un deuxième itinéraire qui passe par la mise en mode de récupération de l'iPhone, de l'iPad ou de l'iPod touch et fonctionnera certainement.
Exigences pour rétrograder à partir d'iOS 8
 Vous aurez besoin de la dernière version d'iTunes pour pouvoir effectuer une rétrogradation de iOS 8 vers une version iOS stable, un Mac ou un PC pour exécuter iTunes, une connexion Internet et un câble USB pour connecter l'iPhone, l'iPad, ou iPod touch avec.
Vous aurez besoin de la dernière version d'iTunes pour pouvoir effectuer une rétrogradation de iOS 8 vers une version iOS stable, un Mac ou un PC pour exécuter iTunes, une connexion Internet et un câble USB pour connecter l'iPhone, l'iPad, ou iPod touch avec.
Vous devrez également être à l'aise avec la perte de tout ce qui se trouve sur l'appareil depuis l'exécution d'iOS 8, car une sauvegarde iOS 8 ne peut pas être restaurée sur un appareil iOS 7. Toutefois, vous serez en mesure de restaurer une sauvegarde iOS 7 précédemment effectuée sur l'appareil une fois qu'il est de retour sur iOS 7, cependant. C'est pourquoi il est si important de créer des sauvegardes régulières de vos données si vous allez tester en bêta n'importe quel système d'exploitation. Vous l'avez fait, n'est-ce pas?
Méthode 1: downgrade iOS 8 à iOS 7.1.1 le moyen facile avec IPSW
Le moyen le plus simple de rétrograder à partir d'iOS 8 beta est d'utiliser un fichier iOS 7 IPSW, puis de simplement 'mettre à jour' vers cette version d'iOS 7. C'est de la même manière que les utilisateurs mettent à jour manuellement iOS avec les fichiers de firmware et cela fonctionne aussi pour rétrograder iOS.
- Télécharger le fichier firmware iOS 7.1.1 IPSW d'ici approprié pour votre appareil, placez-le quelque part facile à trouver comme le bureau
- Lancez iTunes sur l'ordinateur
- Connectez l'iPhone / iPad exécutant iOS 8 à l'ordinateur avec le câble USB
- Sélectionnez l'appareil sur iTunes si ce n'est pas déjà fait, et allez dans l'onglet Résumé pour trouver les boutons "Mettre à jour" et "Restaurer"
- Maintenez la touche OPTION enfoncée (pour Mac, touche MAJ pour Windows) et cliquez sur "Mettre à jour"
- Maintenant, sélectionnez le fichier IPSW que vous avez téléchargé à l'étape 1
- Confirmez qu'iTunes est autorisé à mettre à jour l'iPhone / iPad vers iOS 7.1.1 et vérifiez la mise à jour avec Apple en choisissant le bouton "Mettre à jour"
- Laissez le processus se terminer, cela peut prendre un certain temps et l'écran de votre appareil iOS deviendra vide, suivi d'une barre de progression. Une fois terminé, vous reviendrez à l'écran de configuration habituel comme si l'appareil était neuf.


Maintenant que l'iPhone ou l'iPad est de retour sur iOS 7, vous pouvez choisir de restaurer l'appareil à partir d'une sauvegarde antérieure effectuée à partir d'iOS 7 vers iTunes ou iCloud, sinon configurez simplement et utilisez l'appareil comme neuf.
Une note rapide: vous pouvez également Option + Cliquez sur le bouton "Restaurer", mais vous devez d'abord désactiver Find My iPhone, donc nous irons avec l'option Update à la place, ce qui ne nécessite pas cela.
Méthode 2: rétrogradation iOS 8 avec le mode de récupération et de restauration
Si vous ne parvenez pas à utiliser la méthode de rétrogradation facile pour une raison quelconque, vous pouvez également faire apparaître l'appareil en mode de récupération, puis restaurer l'appareil via iTunes. D'une manière générale, cette approche ne devrait pas être nécessaire à moins que l'appareil iOS soit presque maçonné, mais il est bon de le couvrir quand même.
- Éteignez l'iPhone / iPad en maintenant le bouton d'alimentation enfoncé et en balayant pour éteindre l'appareil à la demande
- Lancez iTunes et connectez le câble USB à l'ordinateur - ne le branchez pas encore à l'iPhone / iPad
- Maintenez enfoncé le bouton Accueil sur le périphérique iOS et connectez-le au câble USB et à l'ordinateur. Maintenez le bouton principal enfoncé jusqu'à ce qu'iTunes vous avertisse qu'un périphérique en mode Récupération a été détecté.
- Choisissez "Restaurer" (notez que le bouton de mise à jour est grisé lorsque l'appareil est en mode de récupération)
- Confirmez que vous souhaitez restaurer l'iPhone / iPad lorsque iTunes demande
- Laissez le processus de restauration se poursuivre, une fois terminé, le périphérique redémarrera automatiquement dans la dernière version d'iOS 7 (7.1.1)

Cela configure l'iPhone, l'iPad ou l'iPod touch en tant que nouvel appareil exécutant la dernière version d'iOS 7. Une fois terminé, vous pouvez soit continuer à utiliser l'appareil comme neuf, soit restaurer à partir d'une sauvegarde iOS 7 précédemment effectuée à partir d'iTunes ou iCloud comme décrit ici. Notez que la restauration à partir d'une sauvegarde ne fonctionne que si vous avez effectué une sauvegarde avant d'installer iOS 8.
Erreur d'activation? Firmware Incompatible? Utiliser le mode de récupération
Si vous voyez une erreur d'activation ou une erreur d'incompatibilité du micrologiciel, c'est probablement parce que le mauvais fichier IPSW a été téléchargé ou parce qu'il y a un problème de connexion aux serveurs d'Apple. La résolution la plus simple consiste à utiliser l'approche du mode de récupération décrite ci-dessus, ce qui amènera iTunes à se connecter directement aux serveurs d'Apple et à télécharger la version IPSW appropriée pour l'appareil connecté. Si vous essayez le mode Récupération et que vous recevez toujours des erreurs d'activation ou d'autres erreurs dans iTunes, vous devriez probablement regarder votre fichier hosts ...
Obtenir l'erreur 3194 dans iTunes? Vérifier les hôtes
Si vous rencontrez l'erreur 3194, c'est presque certainement parce que vous avez des serveurs Apple bloqués ou réacheminés dans votre fichier hosts. Ceci est assez courant pour ceux qui ont déjà jailbreaké un iPhone ou un iPad, car de nombreux utilisateurs oublient de modifier les modifications apportées au document hôte. Fondamentalement, vous avez juste besoin de commenter le bloc dans le fichier hosts comme décrit ici pour résoudre l'erreur 3194, cela fonctionne de la même manière sous Mac OS X et Windows.