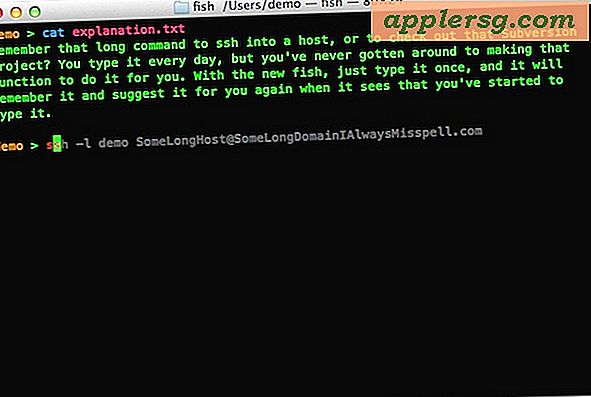Comment activer la mise en miroir AirPlay dans iOS pour diffuser sans fil un iPhone, iPad ou iPod Touch Display

AirPlay Mirroring envoie sans fil à l'Apple iPhone ou à une application de récepteur AirPlay compatible sur un Mac ou un PC tel que Reflector ou XBMC ce qui est sur l'écran de l'iPhone ou de l'iPad, y compris le flux audio si disponible. Cette fonctionnalité de mise en miroir est idéale pour les démonstrations, les présentations, les diaporamas d'images, le visionnage de vidéos sur un écran plus grand, le jeu sur un écran plus grand, l'enregistrement d'un écran d'appareil iOS, et bien plus encore.
Alors que iOS AirPlay Mirroring est simple à utiliser, son fonctionnement peut être source de confusion et amener certains utilisateurs à croire qu'il ne fonctionne pas du tout. De plus, AirPlay et Mirroring sont cachés par défaut dans iOS, et vous devrez répondre à quelques exigences de base avant de trouver la fonctionnalité disponible sur n'importe quel appareil iOS 9, iOS 8 ou iOS 7. Cela le rend un peu différent de la façon dont cela fonctionne depuis un Mac où il est toujours visible mais pas nécessairement utilisable, mais une fois que vous apprendrez à l'utiliser sur votre iDevice, vous verrez que ce n'est pas compliqué.
Exigences de mise en miroir AirPlay pour iOS
- Un récepteur / serveur AirPlay - ceci peut être un Apple TV, un réflecteur ou un XBMC, etc.
- L'iPhone, l'iPad ou l'iPod touch doivent être suffisamment récents pour prendre en charge AirPlay Mirroring, sous iOS 7 ou plus récent
- L'appareil iOS émetteur et l'appareil AirPlay récepteur doivent tous deux être sur le même réseau Wi-Fi.
En supposant que vous remplissez ces conditions de base, vous pouvez commencer à diffuser l'écran iOS vers un affichage plus grand.
Comment utiliser AirPlay Mirroring dans iOS
Avant toute chose, assurez-vous que l'iPhone, l'iPad, l'iPod touch sont sur le même réseau sans fil que le récepteur AirPlay, cela est nécessaire sinon les deux appareils ne pourront pas communiquer entre eux.
- Allumez l'Apple TV ou lancez l'application AirPlay Receiver sur un ordinateur
- Balayez vers le haut à partir du bas de l'écran iOS pour faire apparaître Control Center
- Appuyez sur le bouton "AirPlay"
- Choisissez le nom du périphérique récepteur AirPlay dans le menu, puis basculez "Mirroring" sur ON pour envoyer l'écran iOS au récepteur

L'écran de l'iPhone, de l'iPad ou de l'iPod touch apparaîtra instantanément sur l'Apple TV, le Mac ou le PC s'ils utilisent une application de récepteur AirPlay.
En utilisant un iPhone reflété sur un Mac exécutant l'application Reflector à titre d'exemple, voici à quoi cela ressemblera:

Il est important de noter que l'option AirPlay ne sera pas disponible si le récepteur n'est pas trouvé . Ainsi, si "AirPlay" n'est pas visible dans Control Center, vérifiez que le récepteur AirPlay est en ligne et actif (c'est-à-dire s'il s'agit d'une application ouverte et en cours d'exécution sur l'ordinateur) et vérifiez que les deux sur le même réseau sans fil.

Ce sont les deux erreurs les plus importantes rencontrées avec l'utilisation d'AirPlay et AirPlay Mirroring dans iOS, et heureusement sont extrêmement simples à résoudre. Si vous trouvez que seul l'audio est diffusé et qu'il n'y a pas d'affichage à l'écran sur le récepteur, vous avez probablement oublié de basculer l'option "Mirroring" du centre de contrôle, il suffit donc de le balayer à nouveau et de l'activer comme décrit dans étape 4 ci-dessus.
L'envoi d'un écran iPhone ou iPad sur un Apple TV n'affiche que l'écran d'accueil ou l'application ouverte, le reste du téléviseur ayant des barres noires. Alors qu'AirPlay Mirroring est actif, la barre de titre d'iOS devient souvent bleue pour indiquer que la mise en miroir est activée, je dis "souvent" car cela ne se produit pas toujours avec tous les appareils, donc il n'est pas assez fiable pour être un indicateur Activité AirPlay.
Pour l'instant, Apple ne prend en charge que la sortie AirPlay Mirroring vers un Apple TV, mais si vous n'avez pas d'Apple TV, vous pouvez toujours utiliser la fonctionnalité et l'essayer vous-même en utilisant des applications tierces fonctionnant sous OS X, Linux, ou Windows, comme le réflecteur ci-dessus, ou XBMC. Cette dernière application est gratuite, tandis que les deux autres options sont payantes avec des essais gratuits, qui font tous d'excellentes applications qui valent la peine d'être explorées pour ceux qui s'intéressent au streaming sans fil de l'écran d'un iPhone, iPad ou iPod touch.
Désactivation de la mise en miroir AirPlay dans iOS
Terminé la mise en miroir de l'écran iOS sur un autre écran? Désactiver AirPlay Mirroring est super simple:
- Relevez le bas de l'écran pour ouvrir à nouveau Control Center
- Appuyez sur le bouton 'AirPlay' (il devrait être en blanc) et sélectionnez le nom de l'appareil dans la liste (par exemple, iPhone ou iPad)
- Appuyez sur "Terminé" pour fermer instantanément le flux AirPlay et le flux miroir.
Le simple fait de passer l'option "Miroir" sur OFF désactivera l'affichage tout en conservant le flux audio AirPlay actif, vous devrez donc appuyer sur le nom du périphérique pour désactiver l'ensemble de la fonction.
Bien sûr, la fonctionnalité de diffusion en continu AirPlay ne se limite pas à la mise en miroir, et la même technologie peut également être utilisée pour diffuser de la musique et bien plus encore.
Mise à jour: Comme indiqué par Nevin dans les commentaires, AirParrot apporte maintenant la mise en miroir aux Mac, pas aux appareils iOS.