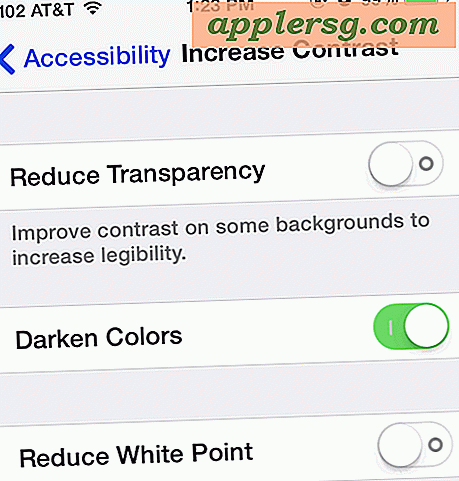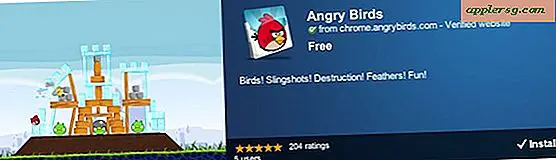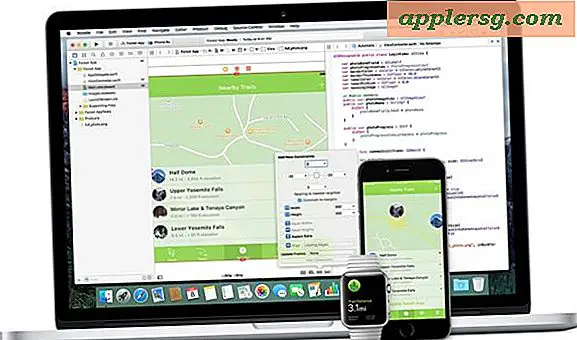Comment activer un menu de débogage caché dans Photo Booth pour Mac OS X
 Photo Booth est l'application douteuse de l'image dans OS X qui peut prendre des photos normales ou appliquer un tas d'effets bizarres pour déformer les visages. Ce n'est pas l'application la plus complexe au monde et c'est par conception, mais si vous aimez creuser dans les choses un peu plus que l'utilisateur moyen de Mac, vous pouvez activer un menu de débogage caché qui peut ajuster le comportement de Photo Booth.
Photo Booth est l'application douteuse de l'image dans OS X qui peut prendre des photos normales ou appliquer un tas d'effets bizarres pour déformer les visages. Ce n'est pas l'application la plus complexe au monde et c'est par conception, mais si vous aimez creuser dans les choses un peu plus que l'utilisateur moyen de Mac, vous pouvez activer un menu de débogage caché qui peut ajuster le comportement de Photo Booth.
Cela ne vous donnera pas de nouveaux effets (bien que vous puissiez en révéler quelques-uns séparément si vous êtes dans ce genre de choses), mais il offre quelques fonctionnalités qui peuvent aider les performances sur les modèles Mac.
Activation du menu de débogage dans Photo Booth
Lancez Terminal et entrez la commande d'écriture par défaut suivante:
defaults write com.apple.PhotoBooth EnableDebugMenu 1
Relancez Photo Booth pour révéler le menu de débogage sur le côté droit des menus:

En déplaçant le menu, vous découvrez les options suivantes:
- Afficher FrameMeter: affiche les images par seconde (FPS) de la session Photo Booth active
- Pré-traitement des prévisualisations complètes sur le GPU - cela décharge le GPU Macs du traitement, éteignez-le et CPU sera utilisé à la place, cela provoque une augmentation significative de l'utilisation du processeur
- Prépresse les mini-aperçus sur le GPU - décharge le traitement des aperçus des effets de vignette sur le GPU ou le processeur, en fonction du réglage
- Utilisez CVOpenCLTextureCache - détermine si vous souhaitez utiliser les caches de texture CoreVideo, vous pouvez en lire plus à la bibliothèque de développeurs d'Apple si vous êtes curieux
- Bypass QC for no FX - Détermine s'il faut contourner Quartz Composer ou non, QuartzComposer est utilisé pour créer les effets de visage funky
- Activer les réflexions - affiche les réflexions sur les bordures de Photo Booth en mode plein écran, activé en mode fenêtré, ajoute des réflexions étranges dans le cadre vidéo lui-même
Pour la plupart, ces options ne sont pas trop utiles pour l'utilisateur moyen, et cela a été clairement inclus pour les développeurs de Photo Booth. Cela dit, voir le framerate et basculer CPU ou GPU utilisation peut être utile si vous essayez de rendre l'application plus performante sur certains anciens Macs. Les données de fréquence d'images et les options de traitement vidéo sont affichées dans le coin inférieur gauche de l'application Photo Booth:

Parce que les données FPS sont affichées tout le temps quand il a été activé, ce n'est probablement pas une bonne idée de laisser cela tout le temps car il recouvre une vignette d'image stockée.
Masquage du menu de débogage dans Photo Booth
Décidé le menu de débogage n'est pas pour vous? Il est facile de se cacher à nouveau, il suffit de le désactiver avec une autre commande par défaut:
defaults write com.apple.PhotoBooth EnableDebugMenu 0
Relancez Photo Booth application pour le menu pour disparaître, revenir à son état par défaut.
Vous pouvez activer des menus de débogage similaires dans une variété d'applications par défaut, y compris Safari (de loin le plus utile), Rappels, Calendrier, Contacts, Apple Remote Desktop, le Mac App Store, entre autres. La commande defaults est toujours la même, il suffit de changer la chaîne com.apple. * Pour inclure le nom de l'application: com.apple.Safari ou com.apple.Reminders, etc. Si vous fouillez et trouvez quelque chose de nouveau, assurez-vous d'envoyer nous un email ou laissez-nous savoir sur Facebook, Google+ ou Twitter.