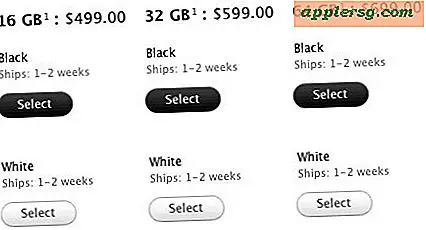Comment activer le mode furtif dans le pare-feu Mac OS X pour la sécurité supplémentaire

Les utilisateurs de Mac qui veulent un peu plus de sécurité réseau peuvent activer une fonctionnalité de pare-feu optionnelle dans OS X appelée mode furtif. Lorsque le mode furtif est activé, le Mac ne reconnaît pas ou ne répond pas aux tentatives de découverte réseau typiques avec les requêtes ping ICMP et ne répond pas aux tentatives de connexions effectuées à partir des réseaux TCP et UDP fermés. Essentiellement, il fait apparaître le Mac à ces demandes comme s'il n'existait pas du tout.
Parce que le mode furtif peut interférer avec certaines fonctions réseau et méthodes de dépannage vers et à partir d'un Mac avec cette fonctionnalité activée, l'utilisation du mode furtif est vraiment appropriée pour les utilisateurs avancés, ou pour ceux qui utilisent régulièrement leur Mac sur des réseaux publics ou privés non fiables. pour améliorer la sécurité de leurs machines dans cet environnement. Si votre Mac est simplement sur un réseau domestique fermé derrière un routeur général et un pare-feu et accompagné par des ordinateurs et des utilisateurs amicaux, activer le mode furtif peut être plus problématique qu'utile, et n'est vraiment pas recommandé pour les ordinateurs sur des LAN. De plus, si vous ne faites pas confiance au réseau, vous pouvez vous déconnecter et en trouver un plus sûr et bloquer toutes les connexions réseau entrantes possibles vers le Mac.
Comment activer le pare-feu en mode furtif dans Mac OS X
Le mode furtif est une fonctionnalité optionnelle du pare-feu Mac disponible pour pratiquement toutes les versions quelque peu modernes d'OS X:
- Allez dans le menu Apple et choisissez Préférences système
- Allez dans le panneau de préférences "Sécurité et confidentialité" et sélectionnez l'onglet "Pare-feu"
- Cliquez sur le bouton de déverrouillage et authentifiez-vous avec un mot de passe administrateur, cliquez sur «Activer le pare-feu» s'il n'a pas encore été activé, puis cliquez sur le bouton «Options de pare-feu»
- Cochez la case "Activer le mode furtif" puis cliquez sur OK
- Fermer les préférences système comme d'habitude


Le Mac est maintenant en mode furtif, ce qui signifie qu'il ne répondra pas à certains types de communications réseau et de tentatives de découverte communes.
Si vous voulez tester l'efficacité du mode furtif, vous pouvez utiliser ping sur la ligne de commande ou utiliser Network Utility pour tenter de découvrir le Mac à partir d'un autre Mac. Si vous tentez d'envoyer une requête ping au Mac avec le mode furtif activé, il n'y aura pas de réponse comme si vous envoyiez des requêtes ICMP à une machine inexistante, comme cela (en supposant que le mode furtif Mac est 192.168.0.201):
MacBook-Pro% ping 192.168.0.201
PING 192.168.0.201 (192.168.0.201): 56 data bytes
Request timeout for icmp_seq 0
Request timeout for icmp_seq 1
Request timeout for icmp_seq 2
Request timeout for icmp_seq 3
Request timeout for icmp_seq 4
^C
--- 192.168.0.201 ping statistics ---
6 packets transmitted, 0 packets received, 100.0% packet loss
MacBook-Pro%
Bien que cela bloque la plupart des méthodes communes de recherche de réseau, un individu particulièrement avertis pourrait encore découvrir le Mac s'il le voulait vraiment, que ce soit avec une capture de paquets ciblée, via un routeur connecté, ou une variété d'autres méthodes. C'est pourquoi on l'appelle le Mode Stealth et non le Mode Definitivement Invisible, car bien qu'il soit certainement sous le radar des tentatives de recherche courantes, il peut toujours être découvert par une recherche technique dédiée particulièrement si quelqu'un est sur le même réseau.
Si vous souhaitez utiliser le mode furtif pour des raisons de sécurité et de confidentialité, vous pouvez également envisager de bloquer toutes les connexions réseau entrantes sur le Mac, qui se trouve dans le même panneau de préférences de pare-feu que OS X. La combinaison des deux est très efficace.
Bien sûr, si vous activez le mode furtif et découvrez que vous rencontrez soudainement des problèmes de réseau avec le Mac donné, la désactivation de la fonctionnalité revient simplement à revenir aux paramètres du pare-feu et à décocher à nouveau la case.