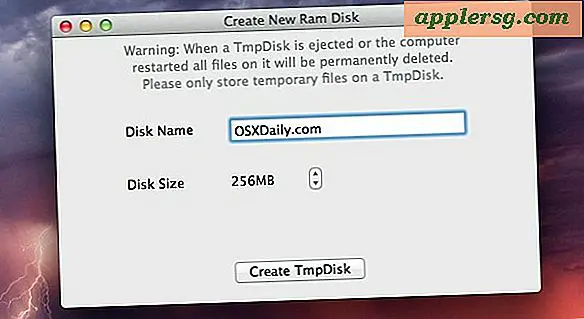Comment activer le geste de glisser trois doigts sur Mac Trackpads dans OS X
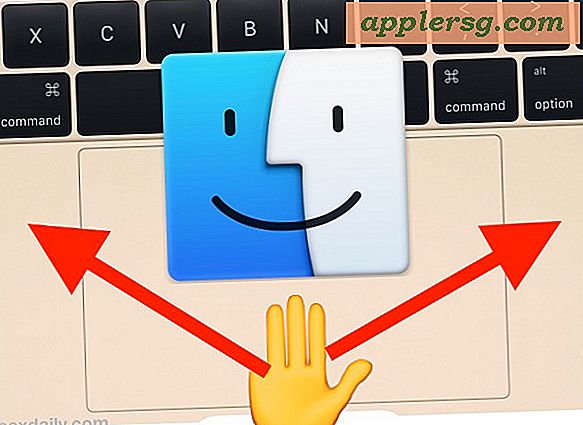
La possibilité d'effectuer un geste glisser trois doigts sur les trackpads Mac et MacBook permet aux utilisateurs de déplacer les fenêtres et les éléments à l'écran avec un geste plutôt que d'habitude. Cette fonctionnalité est appréciée par de nombreux utilisateurs Mac et a été sous OS X pour un certain temps.
Les dernières versions d'OS X (El Yosemite et Capitan 10.11 et versions ultérieures) ont déjà déplacé les paramètres de déplacement du Trackpad ailleurs, et si vous voulez activer cette fonctionnalité ou simplement l'essayer sur votre propre Mac, vous aurez besoin de creuser un peu plus profond que d'habitude à travers les paramètres du système.
Activer trois doigts glisser sur Mac Trackpads dans OS X El Capitan
Sous OS X 10.10.x et OS X 10.11.x et plus récent, vous trouverez l'option sous Accessibilité comme suit:
- Ouvrez "Préférences système" dans le menu Pomme
- Choisissez le panneau de préférences "Accessibilité"
- Faites défiler la liste sur le côté gauche et sélectionnez "Mouse & Trackpad"
- Cliquez sur le bouton "Options du trackpad"
- Cochez la case à côté de "Activer le glissement" et déroulez le menu à côté pour sélectionner "glisser trois doigts", puis cliquez sur "OK" pour définir la préférence
- Fermez les préférences système comme d'habitude et essayez la fonctionnalité

La glissière à trois doigts est littérale, ce qui signifie que vous placez le curseur sur la barre de titre d'une fenêtre et placez trois doigts sur la surface du pavé tactile et faites-les glisser pour déplacer la fenêtre, sans cliquer ou appuyer sur la surface du trackpad.
Lorsque vous êtes dans cet écran de paramètres, vous pouvez également ajuster la vitesse de défilement du trackpad, qui se trouve également dans la partie Accessibilité des options du Trackpad.
Cette fonction fonctionne avec un trackpad magique, un trackpad 3D Touch (la même chose que Force Touch), et des trackpads multitouch standard intégrés dans n'importe quel MacBook, MacBook Air et MacBook Pro. Une fois activé, il devrait fonctionner parfaitement, même si de temps en temps vous pouvez rencontrer des problèmes de glissement qui nécessitent des méthodes de résolution de problèmes spécifiques.
Merci à iDownloadblog pour le rappel de l'emplacement de cette fonctionnalité, c'est l'un de ces gestes que vous aimeriez utiliser avec le trackpad ou la haine du Mac, mais vous pouvez vous rappeler exactement où se trouve l'option de configuration dans OS X.