Comment mettre en évidence dans les pages pour Mac

Les utilisateurs de Pages fréquentes peuvent trouver utile de savoir comment mettre en évidence des sélections, des mots, des phrases et des paragraphes de documents ouverts dans l'application. Le surlignage est particulièrement utile pour les étudiants, les rédacteurs, les rédacteurs, les éducateurs et les employés de bureau, mais il est précieux pour presque tous ceux qui passent beaucoup de temps dans l'application de traitement de texte sur un Mac. Bien que la capacité de surlignage ne soit pas complètement évidente au premier abord, la mise en évidence dans Pages est assez simple et fait partie d'une fonctionnalité de commentaire intégrée facile à utiliser et rapide à implémenter dans les documents ouverts dans Pages sur Mac OS.
Nous allons vous montrer comment mettre en surbrillance dans l'application Pages sur le Mac en appliquant une mise en évidence de sélection initiale, et également démontrer deux méthodes différentes pour ajouter des points saillants supplémentaires à d'autres sélections si vous le souhaitez.
Assurez-vous de mettre à jour Pages sur Mac avant d'essayer de le faire, les versions antérieures de l'application ne prennent pas en charge la fonctionnalité de surbrillance et de commentaire que nous allons démontrer ici. Vous pouvez mettre à jour les pages à partir du menu Apple et choisir "App Store", puis accéder à l'onglet Mises à jour et rechercher les pages à mettre à jour.
Comment mettre en évidence dans les pages
- Ouvrir un document dans Pages pour Mac
- A l'aide du curseur, sélectionnez le mot, la phrase, le paragraphe ou la section que vous souhaitez mettre en surbrillance dans Pages
- Maintenant, déroulez le menu "Insert" et choisissez "Highlight"



La partie sélectionnée du document sera maintenant mise en surbrillance, la couleur de surbrillance de l'arrière-plan par défaut étant jaune vif, tout comme un marqueur de surbrillance jaune.

Ajouter des surbrillances supplémentaires aux documents dans les pages
Une fois que vous avez ajouté une seule surbrillance, vous pouvez appliquer rapidement de nouveaux surlignages en utilisant les commentaires et la barre de surbrillance qui apparaît en haut du document.
Pour l'utiliser, sélectionnez simplement du texte ou une section du document dans Pages, puis cliquez sur le bouton "Highlight" dans la barre.

Raccourci clavier pour mettre en surbrillance dans les pages pour Mac
Si vous mettez fréquemment en surbrillance des sections de documents, vous pouvez accélérer la mise en surbrillance dans Pages en utilisant une combinaison de touches:
- Sélectionnez le texte à mettre en évidence, puis appuyez sur Maj + Commande + H sur le clavier pour mettre immédiatement en surbrillance la section sélectionnée du document

Vous pouvez utiliser n'importe quelle méthode pour ajouter de nouveaux surlignages au document.
Si vous envisagez de mettre en surbrillance plusieurs documents différents dans Pages, vous devrez accéder à la fonction Surligner dans tout document ouvert. Ainsi, que vous ayez plusieurs documents ouverts dans des onglets dans Pages ou dans des fenêtres séparées, chaque document doit être mis en évidence avec la fonction séparément.
Supprimer un surlignage de pages
Vous pouvez facilement supprimer une surbrillance en procédant comme suit:
- Cliquez sur la section en surbrillance du document que vous souhaitez supprimer
- Cliquez sur le bouton "Supprimer" dans le petit pop-up qui apparaît
- Répétez pour les points forts supplémentaires que vous souhaitez supprimer
Notez que la suppression d'une surbrillance supprime la surbrillance mais ne supprime pas le texte mis en surbrillance.
Il est également important de souligner que la mise en surbrillance dans Pages est séparée de la fonctionnalité générale pour sélectionner du texte sous Mac OS et la possibilité de changer la couleur de sélection de texte surlignée générale sur Mac est également séparée, cette dernière faisant partie de Mac OS système et non spécifique à l'application Pages.
Comment mettre en évidence dans les versions antérieures de pages
Les versions antérieures de l'application Pages peuvent appliquer une mise en surbrillance manuelle des sélections en modifiant la couleur d'arrière-plan des parties sélectionnées du texte. Ceci est un peu plus complexe que la fonctionnalité de mise en évidence facile ci-dessus dans la nouvelle version de Pages, ce qui est encore une autre raison pour laquelle vous devriez mettre à jour l'application pour obtenir les dernières fonctionnalités.
- Sélectionnez votre texte, puis allez dans la section "Format" et choisissez "Style"
- Cliquez sur l'option d'ajustements (cela ressemble à un engrenage), puis choisissez "Character Fill Color" et choisissez le jaune ou la couleur de votre choix
- Répétez l'opération pour les autres sélections que vous souhaitez mettre en évidence
Cette approche n'est pas nécessaire sur la version moderne de Pages avec des fonctionnalités plus récentes et l'option Highlight directe.
Connaissez-vous un autre moyen de mettre en évidence dans Pages? Peut-être qu'il existe une meilleure façon de mettre en évidence des parties d'un document dans l'application? Faites-nous savoir dans les commentaires ci-dessous!







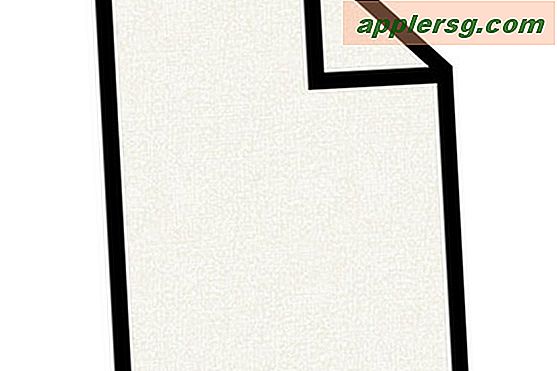



![Mise à jour iOS 9.3.3 disponible [Liens de téléchargement IPSW]](http://applersg.com/img/ipad/970/ios-9-3-3-update-available.jpg)
