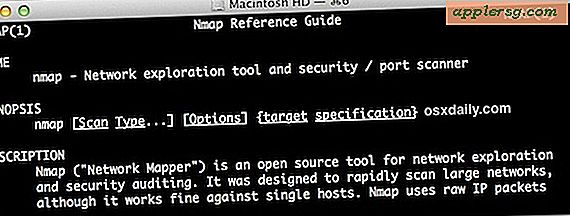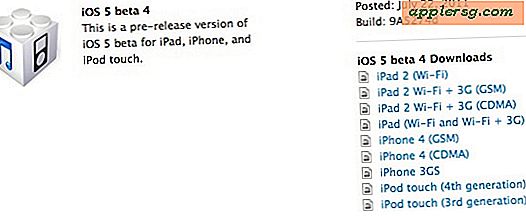Comment installer MacOS Sierra 10.12 Beta Safely & Dual Boot El Capitan

La création d'un environnement de démarrage double est une solution idéale pour les utilisateurs de Mac qui souhaitent installer et essayer macOS Sierra, mais sans interférer avec leur installation primaire stable de Mac OS X El Capitan. Ce tutoriel va parcourir tout le processus de configuration d'un tel environnement, y compris la partition d'un disque, et l'installation de macOS Sierra 10.12 beta sur cette partition pour permettre un double démarrage.
Le processus de création d'un environnement Mac OS à double amorçage n'est pas particulièrement difficile mais implique des risques et des étapes de configuration qui peuvent entraîner une perte de données catastrophique. Ceci est généralement destiné aux utilisateurs avancés et ne convient pas aux novices. Compléter une sauvegarde complète du système est essentiel.
Pendant que nous nous concentrons sur l'installation de MacOS Sierra sur une partition à des fins de double amorçage, vous pouvez également installer macOS Sierra sur un disque dur externe, un lecteur USB ou même une carte SD et avoir la même situation de double démarrage entre le macOS Sierra beta et la version stable d'OS X El Capitan, bien que les performances ne soient généralement pas aussi bonnes quand un système d'exploitation tourne sur un volume externe.
Configuration requise pour le double amorçage MacOS Sierra Beta et OS X EL Capitan:
- Sauvegardez le Mac avant de commencer, vous pouvez apprendre à configurer les sauvegardes Time Machine si vous ne l'avez pas déjà fait
- Assurez-vous que le Mac prend en charge MacOS Sierra, reportez-vous à cette liste de compatibilité MacOS Sierra pour être certain que le Mac peut fonctionner 10.12
- L'application d'installation MacOS Sierra téléchargée à partir d'Apple ou en tant que lecteur d'installation de démarrage Sierra
- Espace disque suffisant sur le Mac pour permettre la création d'une nouvelle partition pour l'exécution de MacOS Sierra (supposer 20 Go ou plus pour la partition Sierra et permettre au moins 10 Go de stockage sur l'installation principale de Mac OS X)
- S'il s'agit d'un ordinateur portable Mac, connectez-vous à une source d'alimentation avant de commencer
Assurez-vous d'avoir sauvegardé votre Mac avant de commencer ce processus. Vous allez partitionner un disque dur, puis installer le logiciel du système bêta. Si vous ne sauvegardez pas correctement votre Mac et vos données, vous risquez de perdre des données de façon permanente. Ne sautez pas une sauvegarde.
Comment créer une partition MacOS Sierra
Vous devrez partitionner le disque dur du Mac pour ajouter une nouvelle partition sur laquelle installer Mac OS Sierra. Cela permet à MacOS Sierra de s'exécuter dans une installation autonome sans affecter votre installation stable principale OS X EL Capitan, permettant ainsi le double démarrage. Voici comment ajouter une partition:
- Open Disk Utility, l'application se trouve dans / Applications / Utilitaires /
- Choisissez votre disque dur dans la liste du menu de gauche
- Cliquez sur le bouton "Partition", puis sur le bouton [+] plus pour créer une nouvelle partition
- Nommez la nouvelle partition quelque chose de très évident comme "Sierra", puis attribuez à la partition une quantité raisonnable d'espace (20 Go minimum ou plus est une bonne idée pour les tests de base)
- Choisissez "Appliquer" pour terminer et créer la nouvelle partition sur le lecteur




Quittez l'Utilitaire de disque lorsque vous avez terminé, vous êtes maintenant prêt à installer MacOS Sierra sur la nouvelle partition.
Comment installer MacOS Sierra sur la nouvelle partition
En supposant que vous avez sauvegardé, partitionné le Mac, et téléchargé MacOS Sierra, vous pouvez maintenant installer MacOS Sierra 10.12 en toute sécurité sur la partition séparée, cela vous permettra de préserver votre installation OS X existante sans risque de le décoder avec le nouveau système bêta .
- Lancez le programme d'installation de MacOS Sierra à partir du dossier / Applications / sur le Mac, il est actuellement étiqueté comme "Install 10.12 Developer Preview.app"
- Parcourez l'installateur comme d'habitude, lorsque vous arrivez à l'écran de sélection du disque, choisissez "Afficher tous les disques" et choisissez "Sierra" dans la liste, puis cliquez sur "Installer" pour commencer l'installation de MacOS Sierra sur cette partition
- Laisser l'installation suivre son cours, le Mac redémarrera pour terminer le travail, et une fois terminé, l'ordinateur démarrera automatiquement dans macOS Sierra une fois l'installation terminée



Maintenant que vous êtes dans macOS Sierra fonctionnant sur la partition séparée, cela vous donne accès aux fichiers sur votre Mac mais préserve l'autre système d'exploitation stable, dans ce cas OS X El Capita. Pour ce que ça vaut, cela fonctionnerait de la même manière avec OS X Yosemite et Mavericks aussi si vous voulez également faire un double démarrage de Sierra avec ces versions.

Double amorçage et commutation entre MacOS Sierra 10.12 et OS X El Capitan
Vous pouvez maintenant facilement effectuer un double démarrage entre MacOS Sierra et l'autre version stable de Mac OS X. C'est assez simple, si vous voulez basculer entre les systèmes d'exploitation, tout ce que vous faites est:
- Redémarrez le Mac depuis le menu Pomme comme d'habitude
- Maintenez la touche OPTION enfoncée lorsque vous entendez le son du carillon de démarrage
- Sélectionnez le lecteur et le système d'exploitation que vous voulez démarrer et utiliser, que ce soit MacOS Sierra ou OS X El Capitan
C'est aussi simple que cela, vous pouvez redémarrer et basculer entre les systèmes d'exploitation fonctionnant sur le même Mac avec facilité.
Suppression de la partition MacOS Sierra Beta
Si jamais vous voulez vous débarrasser de l'un des systèmes d'exploitation ou supprimer la partition bêta de MacOS Sierra, retournez dans Utilitaire de disque et supprimez la partition que vous souhaitez supprimer. Gardez à l'esprit que si vous supprimez une partition, vous perdez non seulement le système d'exploitation sur cette partition, mais vous supprimez également toutes les données et tous les fichiers de cette partition. Toujours sauvegarder et être intelligent.