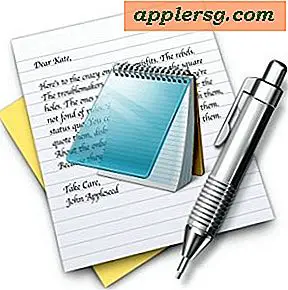Comment installer et exécuter Windows 8 dans VirtualBox

Nous avons déjà couvert comment installer Windows 8 dans VMWare, et maintenant nous allons vous montrer comment faire fonctionner Windows 8 à l'intérieur de VirtualBox. Si vous vous demandez pourquoi, eh bien, VirtualBox est avantageux pour plusieurs raisons, les deux principales étant que c'est gratuit et qu'il est disponible pour toutes les plateformes majeures, y compris Windows, Mac OS X et Linux .
Téléchargez ces premiers:
- Windows 8 Developer Preview - télécharger gratuitement à partir de Microsoft Dev Center
- VirtualBox - téléchargez ceci gratuitement d'Oracle
Mettez l'ISO Win8 quelque part, vous pouvez le trouver facilement, et installer VirtualBox avant de continuer. Vous remarquerez que la configuration est un peu plus compliquée que l'utilisation de VMWare, mais nous vous guiderons à travers tout, alors soyez patient et vous serez opérationnel en un rien de temps.
Installation et exécution de Windows 8 dans VirtualBox
Cela a été testé sous Mac OS X 10.6 et 10.7 mais fonctionnera également sous Windows 7 et Linux, et probablement dans n'importe quel autre endroit où VirtualBox s'exécute:
- Lancez VirtualBox et cliquez sur "Nouveau" pour créer une nouvelle machine virtuelle, donnez-lui un nom (Windows 8 etc) et sélectionnez "Microsoft Windows" comme système d'exploitation et sélectionnez "Windows 7" comme version

- Cliquez sur "Suivant" et allouer de la RAM à la machine virtuelle, j'ai choisi 2 Go parce que j'utilise la version 64 bits, mais vous pouvez aller avec plus ou moins
- Cliquez à nouveau sur "Suivant" et choisissez "Créer un nouveau disque dur" puis sélectionnez "VDI" comme type de fichier d'image de disque virtuel
- Pour le stockage sur disque, choisissez soit "Dynamiquement alloué" si vous voulez un lecteur en expansion ou "Taille fixe" si vous voulez simplement régler 20 Go et l'oublier - ce choix n'a pas beaucoup d'importance
- Choisissez environ 20 Go à partir du sélecteur de taille de disque puis cliquez sur "Créer"
- Vous allez maintenant être sur l'écran de démarrage de VirtualBox, alors sélectionnez votre machine virtuelle Windows 8 et cliquez sur "Paramètres"
- Choisissez l'onglet "Système" et d'abord sous "Carte mère" cochez la case "Activer IO APIC" pour l'activer
- Maintenant, cliquez sur "Processeur" et cochez "Activer PAE / NX" pour l'activer

- Maintenant, cliquez sur l'onglet "Stockage" et cherchez "Contrôleur IDE" sur la gauche, cliquez sur le "vide" slot sous
- Ensuite, cherchez "CD / DVD Drive: IDE Secondary" et cliquez sur l'icône du petit CD / DVD à côté
- Sélectionnez "Choisir un fichier de disque CD / DVD virtuel ..." et naviguez jusqu'au fichier ISO Windows 8 Dev Preview que vous avez téléchargé précédemment - cela indique à la machine virtuelle de démarrer à partir de cette image iso pour pouvoir installer Windows 8

- Cliquez sur "OK" pour revenir au menu principal de VirtualBox, cliquez à nouveau sur votre machine virtuelle Windows 8, puis cliquez sur le bouton "Démarrer" pour démarrer la machine virtuelle
- Laisser la VM booter puis sélectionner "Next" et suivre les instructions pour installer Windows 8, la machine virtuelle redémarrera automatiquement et chargera Windows 8 quand elle sera finie
Combien de temps cela prend pour intall dépend en grande partie de la vitesse de votre ordinateur, mais il est généralement assez rapide. Windows 8 fonctionne assez bien dans VirtualBox, mais à moins d'avoir un écran tactile, vous n'obtiendrez pas l'expérience complète de Metro, ce qui est probablement la chose la plus convaincante à propos de Windows 8 de toute façon.

Remarque: Certains utilisateurs rencontrent des problèmes lors de l'installation de Windows 8 64 bits dans VirtualBox. Si vous rencontrez une boucle de redémarrage constante, tombe en panne ou se bloque pendant l'installation, essayez plutôt l'ISO 32 bits de l'aperçu développeur. Si vous continuez à avoir des problèmes, vous pouvez toujours utiliser l'essai gratuit de 30 jours et l'installer dans VMWare à la place.