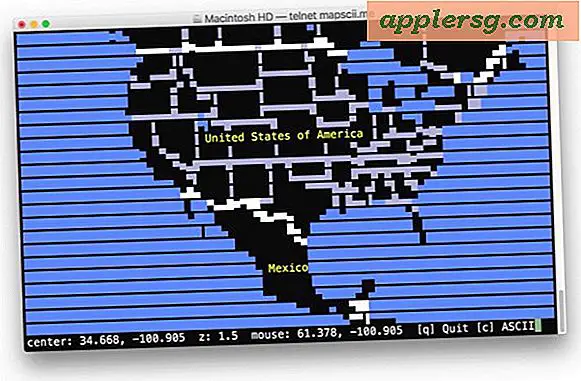Comment faire un lecteur USB d'installation OS X Yosemite Boot

Maintenant que OS X Yosemite est disponible, de nombreux utilisateurs peuvent souhaiter créer un lecteur d'installation amorçable à partir de quelque chose comme une clé USB ou un autre disque. Cela permet plusieurs choses, la possibilité de mettre à jour plusieurs Mac sans avoir à télécharger à nouveau le programme d'installation, la possibilité d'effectuer une nouvelle installation, et la commodité d'avoir un lecteur de réinstallation séparé au cas où vous en auriez besoin. .
La création d'un lecteur d'installation Yosemite amorçable est assez simple, mais il s'agit d'un processus en plusieurs étapes. Avant de mendier, assurez-vous d'avoir satisfait aux exigences de base suivantes:
Exigences
- Un lecteur flash USB
 c'est 16GB ou plus que cela ne vous dérange pas le formatage
c'est 16GB ou plus que cela ne vous dérange pas le formatage - Le lanceur "Installer OS X Yosemite.app" dans le répertoire / Applications / du Mac (téléchargé depuis l'App Store, mais pas installé)
Bien sûr, nous supposons que le ou les Mac de destination qui vont obtenir Yosemite sont compatibles. Fondamentalement, si le Mac est capable d'exécuter OS X Mavericks, il est également capable d'exécuter OS X Yosemite.

Comment créer un disque d'installation OS X Yosemite amorçable en 2 étapes
Pour les besoins de cette procédure pas à pas, nous allons utiliser une clé USB flash de 16 Go, mais vous êtes libre d'utiliser ce que vous voulez, et vous pouvez même utiliser un disque dur externe si vous le souhaitez vraiment. La commodité d'un lecteur flash portable est indéniable, il est donc préférable si vous allez mettre à jour plusieurs Mac. Commençons:
Étape 1: Formatez le lecteur USB pour être amorçable
Cela va formater le lecteur pour qu'il devienne un programme d'amorçage, sans cela le lecteur ne sera peut-être pas amorçable. Si vous ne voulez pas effacer le lecteur, trouvez-en un qui ne vous dérange pas. Lorsque vous formatez un nouveau disque sur un Mac, il est étiqueté comme "sans titre", donc nous supposons que le lecteur de destination de démarrage est également nommé Untitled. Si, pour une raison quelconque, vous avez un autre lecteur nommé Untitled, changez le nom ou ne l'utilisez pas.
- Connectez le lecteur USB au Mac et lancez Utilitaire de disque, puis sélectionnez ce lecteur USB dans la liste des lecteurs de gauche (assurez-vous de sélectionner le lecteur USB sur lequel vous voulez installer le programme d'amorçage)
- Cliquez sur l'onglet "Effacer" et formatez le disque en tant que "Mac OS étendu (journalisé)", puis choisissez "Effacer" et confirmez
- Ensuite, allez dans l'onglet "Partition" et sous "Partition Layout" cliquez sur le menu déroulant, en changeant de "Current" à "1 Partition"
- Changez le nom en "Untitled" de "Untitled 1" puis cliquez sur le bouton "Options"
- Choisissez "Table de partition GUID" comme schéma de partition et choisissez "OK"
- Cliquez sur "Appliquer" et confirmez la création de la partition
- Quittez l'utilitaire de disque lorsque vous avez terminé

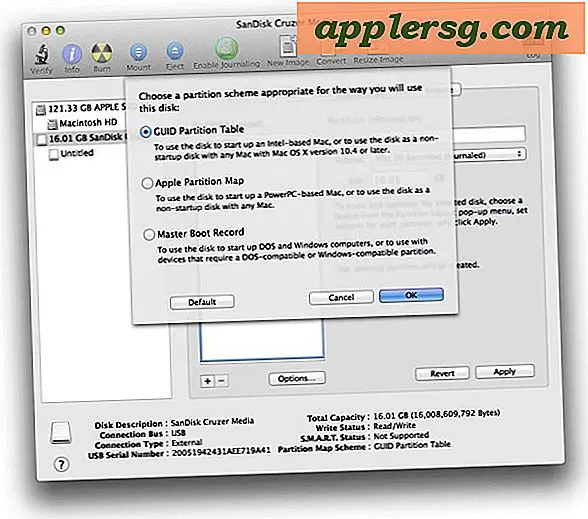
Maintenant que le lecteur est prêt, vous pouvez passer à l'installation actuelle.
Étape 2: Création du lecteur d'installation OS X Yosemite
L'étape suivante consiste à faire en sorte que le programme d'installation se connecte à partir du disque USB précédemment formaté. Si vous disposez déjà de l'application d'installation OS X Yosemite dans le dossier / Applications / sur Mac, vous pouvez passer directement à l'étape 3:
- Téléchargez OS X Yosemite depuis le Mac App Store, c'est gratuit (lien direct) - NE L'INSTALLEZ PAS ENCORE
- Lorsque le téléchargement est terminé et que l'application "Installer OS X Yosemite" est lancée, quittez-la immédiatement
- Lancez l'application Terminal et entrez exactement la commande suivante, copier-coller fonctionne bien:
- Entrez le mot de passe de l'administrateur lorsque demandé (ceci est nécessaire pour utiliser la commande sudo - le mot de passe ne s'affichera pas et il semblerait que vous n'entriez rien, c'est normal pour la ligne de commande), puis appuyez sur la touche RETURN pour commencer à faire l'installateur
- Vous verrez une série de messages comme suit, laissez-le finir jusqu'à ce que vous voyiez le message "Terminé" - cela peut prendre un certain temps car plusieurs Go de données doivent être transférés:
- Lorsque vous avez terminé et que le terminal affiche «Terminé», quittez Terminal, vous êtes prêt à utiliser le lecteur d'installation de démarrage
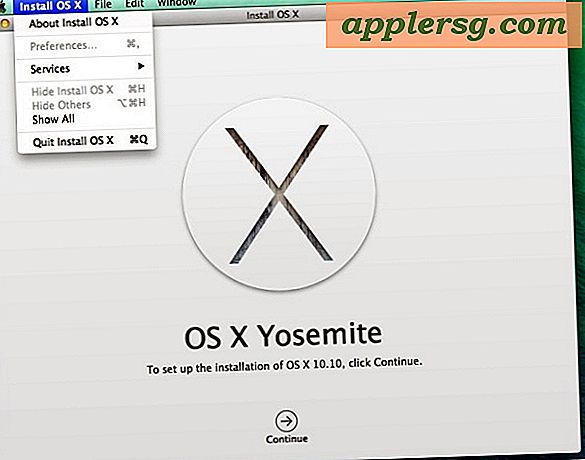
sudo /Applications/Install\ OS\ X\ Yosemite.app/Contents/Resources/createinstallmedia --volume /Volumes/Untitled --applicationpath /Applications/Install\ OS\ X\ Yosemite.app --nointeraction
"Erasing Disk: 0%... 10%... 20%... 30%...100%...
Copying installer files to disk...
Copy complete.
Making disk bootable...
Copying boot files...
Copy complete.
Done."
Note: rarement, vous pouvez rencontrer une erreur "ne peut être vérifiée", voici comment vous pouvez résoudre ce problème.
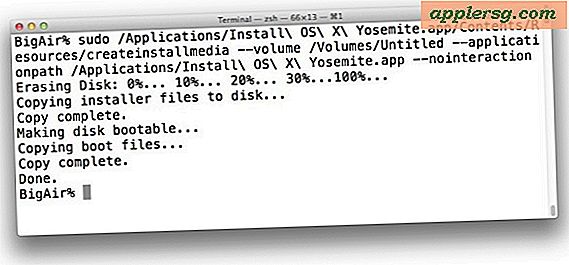
C'est tout ce qu'on peut en dire. Votre lecteur d'installation OS X Yosemite fraîchement créé sera visible dans le Finder Mac:

Maintenant vous avez juste besoin de démarrer à partir du disque OS X Yosemite fraîchement créé, faites cela en redémarrant le Mac et en maintenant la touche OPTION enfoncée et en sélectionnant le disque "Install OS X Yosemite" au démarrage.

Si le lecteur ne démarre pas, vous avez certainement ignoré la première étape qui consistait à partitionner le lecteur en GUID, ou peut-être interféré avec la syntaxe de la commande. Vous pouvez recommencer le processus pour être sûr.
Cela vous permet de mettre à jour n'importe quelle version d'OS X de Snow Leopard, Lion, Mountain Lion ou Mavericks, directement à OS X Yosemite, avec l'installateur qui vient d'être créé. Vous pouvez également effectuer une installation propre (que nous abordons séparément dans une procédure détaillée ici) ou mettre à jour plusieurs Mac sans avoir à le télécharger à nouveau sur l'App Store. Assurez-vous de toujours sauvegarder le Mac cible avant de mettre à jour OS X, que ce soit sous OS X 10.10 ou toute autre version, vous pouvez suivre les instructions détaillées sur la façon de préparer un Mac pour OS X Yosemite ici. Profitez de OS X Yosemite!
Les étapes susmentionnées ont été testées à plusieurs reprises et sont confirmées pour fonctionner parfaitement avec la version finale d'OS X Yosemite. Si vous avez des problèmes, réexécutez les étapes ou laissez un commentaire avec votre erreur spécifique. Si vous connaissez un moyen plus facile, laissez-nous savoir dans les commentaires aussi!

 c'est 16GB ou plus que cela ne vous dérange pas le formatage
c'est 16GB ou plus que cela ne vous dérange pas le formatage