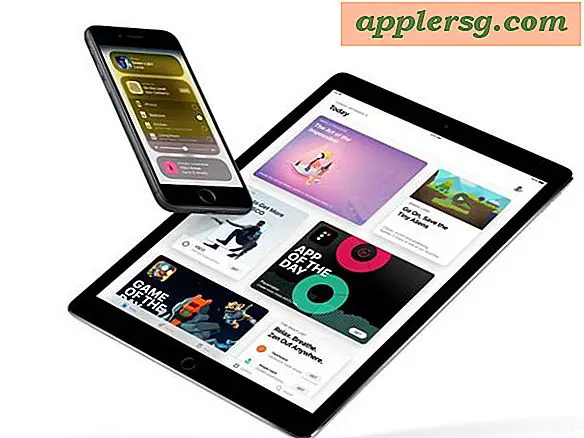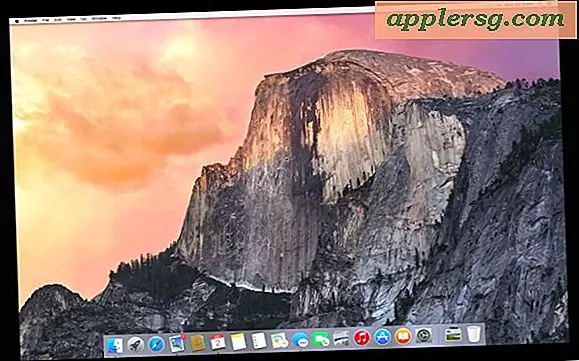Comment faire un disque d'installation USB Bootable OS X Mavericks
Tout comme les autres mises à jour Mac récentes, OS X Mavericks arrive en tant qu'application qui veut mettre à jour l'installation actuelle d'OS X, et avec un peu de travail, vous pouvez créer un lecteur d'installation USB amorçable. Cela vous permet d'effectuer facilement le partitionnement pour des situations de double démarrage, des installations propres, des mises à niveau sur plusieurs Mac et bien plus encore, sans avoir à re-télécharger OS X 10.9 à chaque fois que vous le souhaitez pour l'installer ou effectuer une mise à niveau.

Mise à jour: Il existe un moyen plus simple de créer un lecteur d'installation en utilisant la version finale d'OS X Mavericks dans le Mac App Store. La méthode ci-dessous fonctionne toujours, mais la plupart des utilisateurs seront mieux en utilisant cette méthode plus simple. Notez que certains utilisateurs qui ont rencontré une erreur -9999 en essayant d'utiliser l'approche plus simple mentionnée ci-dessus peuvent résoudre ce problème en utilisant la méthode complexe mentionnée ci-dessous.
Mais contrairement à ce qui était le cas auparavant avec la création de lecteurs d'installation de démarrage OS X, le processus est légèrement différent de Mavericks et nécessite un ensemble d'étapes supplémentaires pour que le programme d'installation fonctionne comme un disque d'installation amorçable. Ce n'est pas trop compliqué, juste un peu plus de temps.
Avant de commencer, assurez-vous que le Mac sur lequel vous souhaitez installer Mavericks répond à la configuration système requise pour 10.9. Vous aurez besoin d'OS X Mavericks (évidemment), et un lecteur USB de 8 Go (ou plus) que vous ne vous souciez pas de formatage, nous utilisons une clé USB pour cette solution, mais un disque dur externe devrait fonctionner aussi bien .
Méthode simplifiée: Création d'un disque d'installation de démarrage OS X Mavericks
C'est la nouvelle méthode simplifiée basée sur la commande 'createinstallmedia'. Cela fonctionne mieux avec la version finale de Mavericks disponible à partir de l'App Store pour tous les utilisateurs:
- Obtenez le programme d'installation Mavericks depuis l'App Store (vous pouvez facilement le télécharger à nouveau si nécessaire, c'est toujours gratuit)
- Fixez le lecteur USB sur le Mac, ce disque sera formaté afin d'être préparé pour cela
- Lancez Terminal et exécutez la commande suivante pour obtenir les instructions de base:
- Suivez les instructions à l'écran ou utilisez la procédure pas à pas complète ici
/Applications/Install\ OS\ X\ Mavericks.app/Contents/Resources/createinstallmedia
Vous pouvez également utiliser la méthode originale plus avancée décrite ci-dessous. Cela n'est plus nécessaire car les étapes susmentionnées simplifient grandement le processus, mais nous conservons les instructions d'origine car elles concernent toujours certains utilisateurs et certains besoins.
Méthode de développement: Créer un programme d'installation Bootaver OS X 10.9 Mavericks
C'est la méthode originale qui était requise pour les versions du développeur et les versions antérieures, elle est plus avancée et donc pas recommandée pour l'utilisateur moyen:
- Télécharger OS X Mavericks gratuitement sur le Mac App Store, mais ne l'installez pas encore
- Connectez le lecteur USB au Mac et lancez Utilitaire de disque
- Choisissez le lecteur USB dans le menu de gauche, cliquez sur l'onglet "Partition", sélectionnez "1 Partition" dans le menu déroulant, puis cliquez sur le bouton "Options" pour sélectionner "GUID" comme type de partition, cliquez sur "OK" puis cliquez sur "Appliquer"
- Lancez Terminal pour afficher les fichiers cachés et relancez le Finder en utilisant cette chaîne de commande par défaut:
- Allez dans le dossier / Applications / pour localiser le fichier "Install OS X 10.9 Developer Preview.app"
- Faites un clic droit et choisissez "Afficher le contenu du paquet", puis "Contenu" et ouvrez "SharedSupport"
- Double-cliquez pour monter "InstallESD.dmg"
- Ouvrez l'image «OS X Install ESD» montée et cliquez avec le bouton droit sur «Base System.dmg» en choisissant «Open» pour monter l'image (BaseSystem.dmg peut être nommé «Base System.dmg» sur certains nouveaux programmes d'installation. Le programme d'installation X 10.9.1 (et vraisemblablement plus récent) peut utiliser un fichier nommé "Système de Base OS X." Peu importe, recherchez le fichier Base System dmg, qui est invisible par défaut, ainsi pourquoi les fichiers invisibles doivent être rendus visibles à l'étape précédente )
- Retournez à Utilitaire de disque, puis sélectionnez "BaseSystem.dmg" dans la barre latérale, puis cliquez sur l'onglet "Restaurer"
- Avec "Source" défini sur "BaseSystem.dmg", définissez "Destination" sur le lecteur USB en faisant glisser le lecteur USB dans la boîte, puis cliquez sur "Restaurer" pour commencer - confirmer que le contenu du lecteur sera effacé
- Lorsque vous avez terminé, allez dans Finder et naviguez dans le lecteur USB nouvellement créé à System> Installation> et supprimez le fichier (alias) situé ici nommé "Packages" - gardez cette fenêtre ouverte
- Retournez au lecteur monté 'OS X Install ESD' et faites glisser le dossier "Packages" dans le répertoire / System / Installation / dans lequel vous venez de supprimer l'alias Packages, laissez ce grand dossier copier
defaults write com.apple.Finder AppleShowAllFiles TRUE;\killall Finder;\say Files Revealed


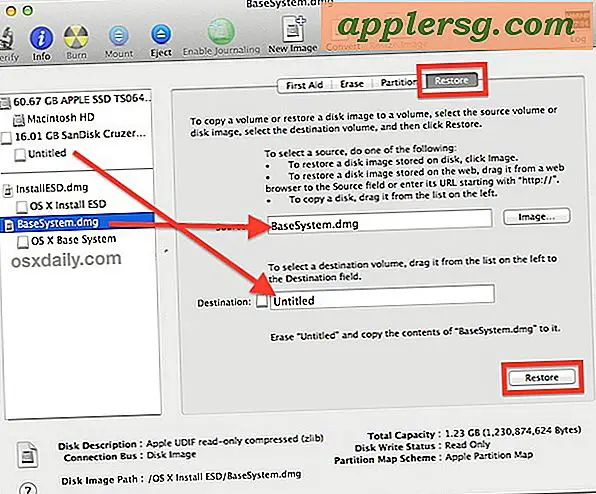
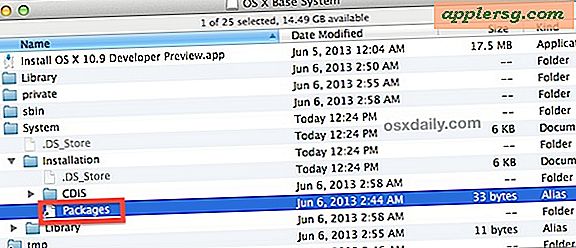

Une fois que le dossier Packages a terminé la copie sur le lecteur, le lecteur USB est maintenant prêt à être démarré à partir duquel il peut installer OS X Mavericks.
Démarrage à partir du lecteur d'installation d'OS X Mavericks
- Avec le lecteur USB connecté, redémarrez le Mac et maintenez la touche Option enfoncée
- Sélectionnez le lecteur orange, intitulé "OS X Base System 1" dans le menu de démarrage
- Procéder à l'installation comme d'habitude

Profitez des OS X Mavericks! En passant, s'il existe une méthode plus directe pour créer un lecteur d'installation démarrable, nous n'avons pas pu le comprendre. Essayer de restaurer ou d'utiliser le fichier InstallESD.dmg ne fonctionne plus comme par le passé, mais il est tout à fait possible qu'il existe un autre moyen. Si vous savez comment le faire, envoyez-nous un e-mail, appuyez sur @osxdaily sur Twitter, faites-nous savoir sur Facebook, ou hollar chez nous sur Google Plus.