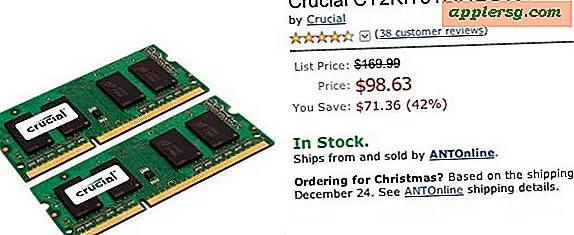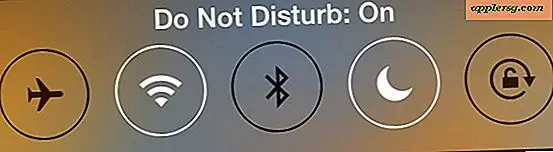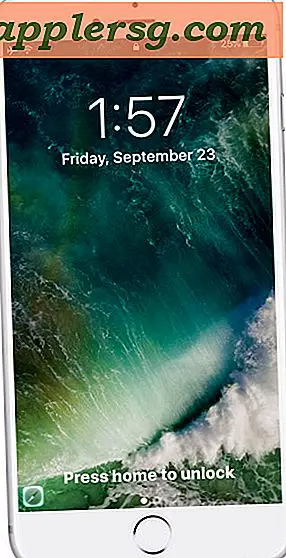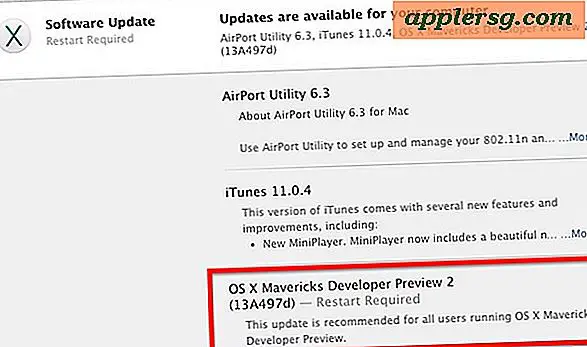Comment faire pour déplacer une fenêtre hors écran sur l'écran Mac actif dans Mac OS X
Avez-vous déjà perdu une fenêtre partiellement hors écran sous Mac OS X, où les barres de titre de la fenêtre et les boutons Fermer / Réduire / Agrandir ne sont plus accessibles? Généralement, cela ressemble à la capture d'écran suivante:

Il existe une variété de causes potentielles et même des situations aléatoires pour les fenêtres de se déplacer hors de l'écran, mais cela arrive souvent avec des situations multi-affichage où un écran est déconnecté, laissant une grande fenêtre derrière laquelle la barre de titre est inaccessible. La prochaine fois que vous vous trouvez dans une telle situation, essayez ces deux astuces pour ramener une fenêtre sur l'écran Mac et retrouver l'accès à la barre de titre et aux boutons.
Essayer la fenêtre Zoom
Le truc du Zoom de Fenêtre existe depuis longtemps et ça marche souvent, mais ce n'est pas parfait. Néanmoins, c'est si facile que ça vaut toujours le coup avant tout:
- De l'application où la fenêtre est collée hors de l'écran, déroulez le menu "Fenêtre" et choisissez "Zoom"

Cependant, toutes les applications ne disposent pas de la fonction Zoom de fenêtre et, dans certaines rares occurrences, la fonctionnalité de zoom n'est toujours pas efficace pour ramener une barre de titre Windows dans la région utilisable à l'écran. Dans ce cas, utilisez l'astuce suivante pour redimensionner de force toutes les fenêtres.
Forcer le redimensionnement des fenêtres pour qu'elles s'affichent dans Mac OS X
Lorsque le zoom échoue, vous pouvez redimensionner les fenêtres de manière forcée afin qu'elles soient toutes réalignées et redimensionnées pour s'adapter à l'écran, en replaçant les barres de titre et les boutons dans la zone d'affichage utilisable. Cela se produit à la suite de la modification de la résolution de l'écran, voici ce qu'il faut faire:
- Quittez toutes les applications actives dont vous ne souhaitez pas redimensionner les fenêtres
- Allez dans Préférences Système depuis le menu Pomme et choisissez "Afficher".
- Choisissez l'onglet "Affichage" et cochez la case "Mise à l'échelle" à côté de "Résolution" pour révéler toutes les résolutions d'écran disponibles pour le (s) écran (s) Mac
- Sélectionnez une résolution plus petite et confirmez que vous souhaitez passer à la résolution mise à l'échelle
- La résolution de l'écran change et toutes les fenêtres actives sont redimensionnées pour s'adapter à la plus petite résolution, et sont également ramenées à l'affichage pour révéler à nouveau les barres de titre de la fenêtre.
- Revenez maintenant à Affichage> Résolution> Mise à l'échelle> et choisissez la résolution normale pour l'écran (ou optionnellement choisissez l'option "Meilleur pour l'affichage intégré")
- Quittez les Préférences Système et accédez à nouveau à vos fenêtres


L'astuce de résolution fonctionne toujours, mais comme elle redimensionne toutes les fenêtres d'application actives, cela peut être un peu frustrant si vous disposez d'une disposition de fenêtre soigneusement conçue.