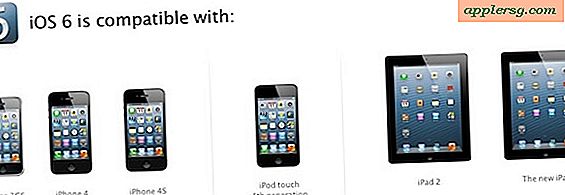Comment déplacer le dossier iTunes Backup de l'iPhone et de l'iPad sur un disque dur externe

Si vous avez un Mac avec un disque SSD ou un espace disque limité (comme le MacBook Air 11 "avec un lecteur de 64 Go), vous pouvez envisager de déplacer votre dossier de sauvegarde iPhone vers un autre disque pour économiser de l'espace.
Avant de continuer, vous pourriez vouloir déterminer si cela est nécessaire pour vous. Pour ce faire, en vérifiant la taille du dossier iTunes "sauvegarde" que nous référençons ci-dessous, il suffit de cliquer dessus et sélectionnez "Obtenir des informations" pour calculer sa taille. Dans mon cas, le dossier de sauvegarde est de 6 Go, donc avec le petit MacBook Air SSD, je pourrais immédiatement économiser 10% de l'espace disque en déplaçant la sauvegarde ailleurs. Dans cet esprit, voici comment déplacer la sauvegarde souvent grande iTunes sur un disque externe.
Comment déplacer le dossier de sauvegarde iTunes / iPhone / iPod / iPad sur un lecteur externe
Remarque: Le déplacement du dossier de sauvegarde iTunes iPhone / iPad / iPod vers un autre lecteur nécessite la connexion d'un lecteur externe afin de sauvegarder ou de synchroniser correctement les futurs appareils iOS.
- Dans le Finder de Mac OS X, appuyez sur Commande + Maj + G pour faire apparaître la fenêtre "Aller à", tapez le répertoire suivant dans:
~/Library/Application Support/MobileSync/
- À partir de ce dossier, copiez le dossier "Backup" vers un nouvel emplacement sur le disque dur externe, pour le plaisir de ce guide, nous allons choisir un dossier appelé iOSBackup sur un lecteur nommé "External"
- Avant de supprimer le dossier d'origine, renommez le dossier de sauvegarde existant en autre chose pour des raisons de sauvegarde, comme Backup2
- Nous devons maintenant créer un lien symbolique entre l'emplacement du dossier de sauvegarde d'origine et le nouvel emplacement sur le lecteur externe. Lancez Terminal et tapez la commande suivante, en référençant votre nouvel emplacement de sauvegarde:
ln -s /Volumes/External/iOSBackup/ ~/Library/Application Support/MobileSync/Backup
(Cette commande doit être sur une seule ligne, le formatage peut sembler différent.)
Vérifier les liens symboliques
Pour vérifier que le lien symbolique a été créé, ouvrez ~ / Bibliothèque / Application Support / MobileSync / dans le Finder et recherchez le dossier Sauvegarde, il devrait maintenant avoir une flèche sur le coin représentant le lien symbolique (pensez Aliases en termes de Mac OS X Finder), comme l'image ci-dessous:

Empêcher la synchronisation automatique du matériel iOS
Ensuite, vous voudrez désactiver la synchronisation automatique de vos appareils iOS, car il est probable que vous connecterez du matériel iOS à votre Mac sans que le lecteur externe ne soit connecté. Pour ce faire, il vous suffit d'ouvrir iTunes> Préférences iTunes> cliquez sur «Périphériques», puis cochez la case en regard de «Empêcher la synchronisation automatique des iPods, iPhones et iPads».

Tester une sauvegarde et supprimer une sauvegarde2
Enfin, avant de supprimer le dossier "Backup2" et d'économiser de l'espace disque, vous devrez effectuer une sauvegarde et une synchronisation de votre appareil iOS pour vérifier que tout fonctionne comme prévu. Il ne devrait pas y avoir de problèmes, mais s'il y en a, retracez les étapes pour vous assurer que tout a été fait correctement. Si la sauvegarde est bonne, allez-y et supprimez le dossier Backup2 et vous pouvez compter sur le lien vers le lecteur externe lorsqu'il est connecté.
C'est tout!
Puis-je annuler cela? Comment déplacer la sauvegarde iTunes vers son emplacement par défaut?
Oui bien sûr! Si vous voulez annuler cela, supprimez simplement le lien symbolique "Sauvegarde" (celui avec la petite flèche) de ~ / Bibliothèque / Application Support / MobileSync / en le supprimant, puis en déplaçant votre répertoire iOSBackup à partir du disque externe. à son emplacement d'origine. C'est si simple.
Cela fonctionnera-t-il pour tous les appareils iOS?
Oui, cela devrait fonctionner avec n'importe quel appareil iOS, y compris l'iPhone, l'iPad et l'iPod touch. Si vous utilisez plusieurs appareils iOS, ils sont tous stockés dans le dossier Sauvegarde, ce qui pourrait rendre cette astuce encore plus utile car plus de sauvegardes = plus d'espace occupé localement.
Que puis-je faire d'autre pour sauvegarder l'espace disque lié à iTunes?
Dans les commentaires, Dan suggère de déplacer la bibliothèque multimédia iTunes vers un lecteur externe pour économiser encore plus d'espace. C'est une excellente suggestion à combiner avec le conseil ci-dessus.
Je ne peux pas ce travail, qu'est-ce que je fais mal?
Certains utilisateurs ont du mal à faire fonctionner correctement le volume externe en raison de l'identification incorrecte du chemin du dossier. Les utilisateurs rencontrant ce problème peuvent vouloir essayer les conseils laissés par le lecteur Howard ou Joe à partir des commentaires, répétés ci-dessous:
Le problème est d'obtenir le chemin exact.
Si vous voyez le "alias" de sauvegarde dans le dossier MobileSync, alors le problème est la première moitié de la commande - en tapant le chemin correct afin que "alias" pointe correctement à l'emplacement cible.
L'astuce pour faire ceci est:
1. Supprimez l'alias de sauvegarde qui ne fonctionne pas (si vous en avez déjà créé un).
2. Maintenant, tapez le début de la commande dans le terminal "ln -s" (ne pas oublier l'espace après).
3. ALORS, allez dans le finder et faites glisser le dossier "Backup" cible sur la fenêtre du terminal. Il insérera le chemin exact - pas besoin de le taper.
Cependant, je veux clarifier le paragraphe 4:
4. Accédez au dossier MobileSync et assurez-vous qu'il n'y a aucun dossier marqué "Sauvegarde"
5. PUIS assurez-vous qu'il n'y a qu'un seul espace, allez dans le finder et faites glisser le dossier MobileSync sur la fenêtre Terminal (cette moitié de la commande devrait être la même pour tout le monde.) (Assurez-vous qu'il n'y a pas de double espace);
6 ALORS ajouter "/ Backup" pour que le chemin soit ~ / Library / Application \ Support / MobileSync / Backup. Pourquoi ai-je fait ça? Rappelez-vous que le dossier MobileSync ne devrait pas avoir un dossier "Backup" pour que je puisse le glisser dans le terminal.
7. Puis appuyez sur RETURN
Cela a fonctionné pour moi au premier essai.
Faites-nous savoir dans les commentaires ce qui a fonctionné pour vous.