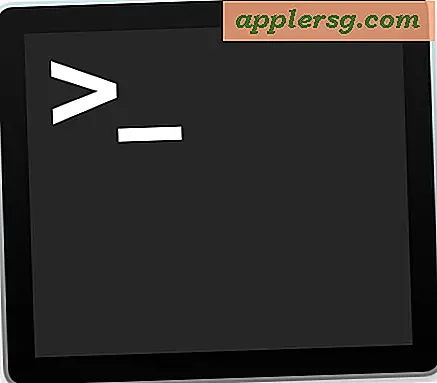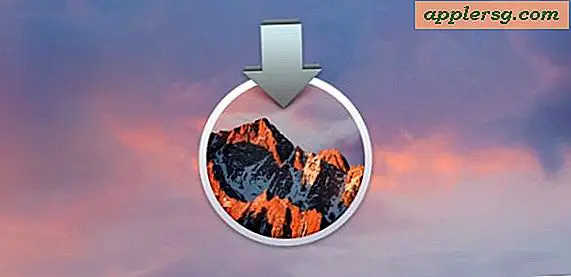Comment lire un fichier MP3 ou audio sans ajouter à la bibliothèque iTunes sur Mac

Vous voulez lire un fichier mp3, m4a ou audio sur un Mac, mais vous ne voulez pas ajouter ce fichier MP3 ou audio à votre bibliothèque iTunes?
Il existe plusieurs façons d'accomplir cette tâche. une approche vous permet de lire un fichier audio dans une playlist iTunes sans le copier dans la bibliothèque musicale iTunes, et cela fonctionne dans iTunes pour Mac et Windows, et deux autres approches vous permettront de lire des fichiers audio et MP3 sur un Mac sans en utilisant iTunes du tout, en utilisant plutôt Quick Time ou Quick Look, de ce fait jamais ajouter ces fichiers audio dans iTunes ou une playlist.
Ces astuces peuvent être utiles pour les fichiers audio uniques que vous souhaitez simplement écouter mais que vous ne souhaitez pas stocker de façon permanente sur l'ordinateur. Peut-être que c'est un mémo vocal partagé depuis un iPhone, c'est peut-être un podcast que vous ne voulez pas stocker ou écouter, c'est peut-être un message vocal partagé depuis un iPhone, ou peut-être un fichier audio sauver. Il y a beaucoup d'applications pratiques pour cela, comme vous pouvez sûrement l'imaginer.
Dans les exemples ci-dessous, nous allons écouter un fichier podcast mp3 sans ajouter le fichier lui-même à iTunes, la première méthode utilise iTunes, la deuxième option utilise QuickTime, et la troisième option utilise Quick Look.
Comment lire des fichiers audio dans iTunes sans ajouter à la bibliothèque iTunes
Vous pouvez créer une liste de lecture pour les fichiers audio sans ajouter ces fichiers audio à la bibliothèque iTunes elle-même. Ceci est fait en maintenant une touche tout en ajoutant des fichiers audio à l'application iTunes. Voici comment cela fonctionne:
- Lancez iTunes sur l'ordinateur Mac ou Windows
- À partir du système de fichiers de votre Mac (ou PC), localisez le fichier audio que vous voulez lire dans iTunes, mais ne l'ajoutez pas à la bibliothèque
- Maintenez la touche OPTION / ALT enfoncée et glissez et déposez le fichier audio dans iTunes, cela ajoute le fichier audio à la liste de lecture iTunes mais ne copiera pas le fichier iTunes dans la médiathèque iTunes.
Dans l'exemple de capture d'écran ci-dessous, quatre fichiers podcast ont été ajoutés à iTunes dans la playlist générale, mais sans ajouter ces fichiers podcast à la bibliothèque audio d'iTunes elle-même.

Cette approche va ajouter le fichier audio à la bibliothèque iTunes, mais pas copier les fichiers audio sur la bibliothèque multimédia iTunes sur l'ordinateur, en utilisant essentiellement un alias ou un lien logiciel d'iTunes vers l'emplacement d'origine des fichiers sur l'ordinateur.
Vous pouvez ensuite supprimer le fichier audio de la playlist iTunes à tout moment si vous le souhaitez.
Vous trouverez peut-être utile de savoir que vous pouvez également utiliser une approche similaire pour copier de la musique et des fichiers audio directement sur un iPhone, un iPad ou un iPod sans ajouter l'audio à iTunes, comme indiqué ici.
Mais que faire si vous voulez lire un fichier audio sans même l'ajouter à la liste de lecture iTunes ou à la bibliothèque? Que faire si vous voulez simplement écouter un fichier audio sans iTunes du tout, peut-être pour écouter un podcast une fois, écouter un mémo vocal enregistré par l'iPhone ou écouter un fichier audio partagé une seule fois? Les options suivantes peuvent être utiles pour ce scénario.
Comment lire des fichiers audio sur Mac sans iTunes en utilisant QuickTime
QuickTime offre également un moyen simple de lire presque n'importe quel fichier audio sur un Mac sans avoir à utiliser iTunes du tout, empêchant ainsi l'ajout du fichier audio à une bibliothèque iTunes ou à une liste de lecture iTunes. C'est génial pour une écoute unique, et si vous voulez éviter iTunes en général pour une raison quelconque.
- Ouvrez QuickTime sur Mac (dans le dossier / Applications)
- Faites glisser et déposez le fichier audio dans l'icône QuickTime Dock ou directement dans l'application QuickTime pour ouvrir ce fichier audio et le lire directement dans QuickTime.

Un avantage de l'utilisation de Quick Time est que vous pouvez mettre l'application en arrière-plan pendant la lecture du fichier audio et continuer à exécuter d'autres fonctions sur le Mac, de la même manière que iTunes en arrière-plan.
Comment lire des fichiers audio avec Quick Look sur Mac
Vous pouvez également lire des fichiers audio directement dans le Finder du Mac en utilisant Quick Look:
- Depuis le Finder du Mac, localisez le fichier audio que vous voulez lire
- Sélectionnez le fichier audio que vous voulez lire, puis appuyez sur la touche de barre d'espace sur le Mac
- Le fichier audio sera lu automatiquement et continuera à jouer tant que la fenêtre d'aperçu Quick Look est ouverte et mise au point

L'inconvénient de Quick Look est que Quick Look arrête de lire des fichiers audio lorsque la fenêtre Quick Look n'est plus mise au point, ou si un autre fichier est sélectionné dans le Finder.
Bien sûr, il existe d'autres applications qui peuvent lire des fichiers audio et des fichiers multimédias sur le Mac, sans avoir besoin d'iTunes, mais pour nos besoins ici, nous conservons les applications par défaut regroupées dans Mac OS, de cette façon vous n'aurez pas besoin de Téléchargez des applications ou des utilitaires supplémentaires. Une autre option non directement mentionnée ici est l'afplay de l'outil, afplay vous permet de lire des fichiers mp3 sur la ligne de commande, ou de lire presque tous les autres fichiers audio sur la ligne de commande du Mac. L'approche en ligne de commande est certainement valable et fonctionne très bien, mais c'est un peu plus avancé.
Connaissez-vous d'autres astuces qui vous permettent de lire un fichier audio, mp3, m4a, etc, sans ajouter le fichier original à iTunes? Partagez-les avec nous dans les commentaires ci-dessous!