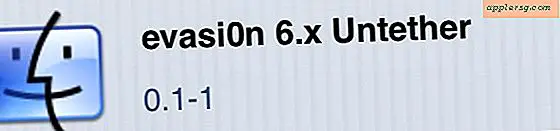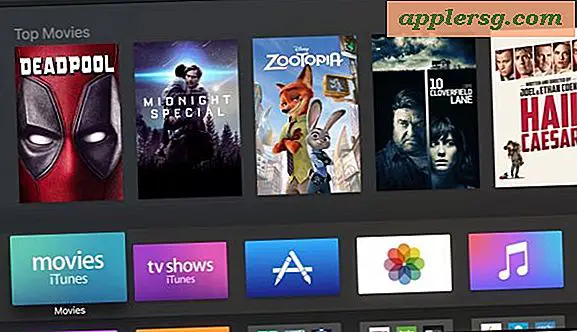Comment enregistrer l'écran de l'iPhone avec Mac OS X et QuickTime

Si vous souhaitez capturer et enregistrer l'écran d'un iPhone, iPad ou iPod touch, vous pouvez facilement le faire grâce à QuickTime, l'application vidéo fournie avec tous les Mac. Cela offre une solution simple pour enregistrer l'écran d'un appareil iOS pour des démos, des présentations, des tutoriels, et bien plus, et il est remarquablement simple à utiliser.
Pour commencer à capturer une vidéo d'un écran iPhone ou iPad avec QuickTime, vous aurez besoin d'un câble USB, et souhaitez utiliser une version moderne d'OS X sur Mac, et une version moderne d'iOS sur iPhone ou iPad. Des exigences spécifiques et une approche alternative pour les versions plus anciennes sont discutées plus loin. Mais comme la plupart des utilisateurs ont déjà tout ce dont ils ont besoin sur leur Mac et leur iPhone, passons directement à l'enregistrement de l'écran des appareils.
Comment enregistrer un écran iPhone / iPad sur Mac OS X avec QuickTime
- Connectez l'iPhone (ou l'iPad / iPod touch) au Mac avec un câble USB
- Lancez QuickTime Player sous OS X, comme dans le dossier / Applications /
- Déroulez le menu "Fichier" et choisissez "Nouvel enregistrement de film"
- Sur l'écran d'enregistrement vidéo, placez la souris sur la fenêtre active pour afficher les contrôles d'enregistrement et de volume, puis cliquez sur la petite flèche à côté du bouton rouge pour afficher les options d'enregistrement de la caméra et du microphone. l'iPhone connecté pour 'Camera' et 'Microphone' *
- Vous verrez maintenant l'écran d'enregistrement de film tourner sur l'écran de l'iPhone, iPad ou iPod touch, déverrouiller l'appareil iOS comme d'habitude et l'écran d'accueil s'affichera sur l'écran Mac prêt à enregistrer, quand vous voulez commencer à enregistrer la vidéo sur le bouton d'enregistrement rouge
- Pour arrêter l'enregistrement de l'écran de l'appareil iOS, vous pouvez appuyer sur le bouton Arrêter dans la barre de menu en haut à droite du Mac, ou passer la souris sur la vidéo et choisir le bouton Arrêter (à quoi sert le bouton d'enregistrement)
- Si vous le souhaitez, découpez la vidéo dans QuickTime, sinon enregistrez l'enregistrement d'écran en allant dans le menu Fichier et en choisissant "Enregistrer"





C'est tout ce qu'il ya à faire, l'enregistrement d'écran iPhone enregistré sera un fichier vidéo .mov. L'ouverture du fichier .mov se fera par défaut dans QuickTime, mais vous pouvez éditer la vidéo dans QuickTime, iMovie, Final Cut, la convertir en un autre format vidéo, la télécharger pour la partager en ligne, l'intégrer dans une présentation ou tout ce que vous voulez faire avec la capture d'écran.

* Si vous souhaitez enregistrer l'audio directement à partir de l'iPhone, choisissez l'iPhone comme source d'entrée «Microphone», sinon la capture vidéo proviendra de l'écran de l'iPhone mais le microphone enregistrera à partir du micro intégré du Mac.
La brève vidéo intégrée ci-dessous montre un exemple d'écran d'un iPhone enregistré via le Mac en utilisant QuickTime comme décrit ici, la vidéo est:
La vidéo d'écran capturée sur les appareils modernes est en haute résolution, sur de nouveaux iPhones avec une résolution de 1080 × 1920 en mode vertical et de 1920 × 1080 en horizontal.
Pour les utilisateurs de longue date de Mac, rappelez-vous qu'il est également possible d'enregistrer l'écran Mac avec QuickTime, une fonction pratique qui est disponible sous OS X depuis un certain temps. L'introduction de la possibilité d'enregistrer des écrans d'appareils iOS connectés est cependant beaucoup plus récente, et c'est une sorte de fonctionnalité cachée qui est souvent négligée. Il y a même une fonctionnalité d'enregistrement audio intégré dans QuickTime si vous avez juste besoin de capturer de l'audio, même audio à partir du microphone de l'iPhone ou de l'iPad.
Le tutoriel illustre la mise en miroir et l'enregistrement d'un écran iPhone 6S Plus avec iOS 9.3 sur un Mac avec OS X El Capitan 10.11.4, mais il fonctionnera avec n'importe quel autre appareil iOS ou Mac tant que les conditions de base du système sont remplies. L'appareil iOS doit exécuter une version moderne du logiciel système à la version 8 ou ultérieure, et le Mac doit exécuter une version moderne d'OS X à la version 10.10 ou ultérieure. Si vous ne répondez pas à ces exigences système ou si vous utilisez des versions antérieures du logiciel système sur le périphérique Mac ou iOS, les anciens appareils iOS peuvent enregistrer leurs écrans à l'aide de Reflector, une application tierce couverte, qui constitue une alternative viable Matériel. Bien sûr, les nouveaux appareils et les nouveaux Mac n'ont pas besoin de solutions tierces, car la merveilleuse application QuickTime Player répond plus que largement au besoin d'enregistrer des vidéos de haute qualité sur n'importe quel écran d'appareil iOS connecté.