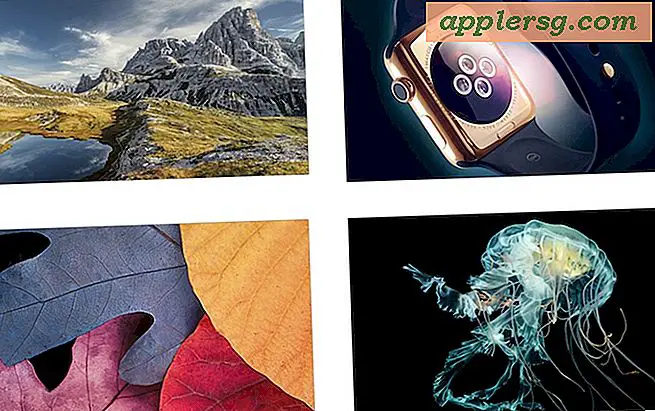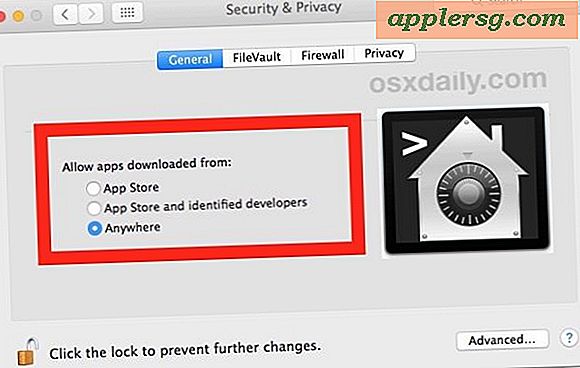Comment réinitialiser la station d'accueil Mac OS X à l'ensemble d'icônes par défaut
![]()
La première fois que vous vous connectez à un nouveau compte utilisateur, que vous démarrez un nouveau Mac ou que vous effectuez une installation Mac OS X propre, vous recevez une sélection Dock par défaut sans aucune personnalisation, qui inclut une variété d'applications en fonction du matériel Mac et quel logiciel est installé.
Un jeu d'icônes Mac OS X Dock par défaut courant inclut des applications telles que Launchpad, Safari, iTunes, Calendrier, Contacts, Pages, Keynote, Numéros, Photos, iMovie, Mail, Messages et les autres applications pré-groupées fournies avec le Mac.
Les utilisateurs sont généralement rapides à personnaliser leurs Docks avec leurs propres choix d'applications, mais si vous voulez réinitialiser le Dock à l'état par défaut et recommencer à zéro, vous pouvez le faire à tout moment en utilisant une commande par défaut.
Réinitialiser la station d'accueil Mac à l'état par défaut et les icônes par défaut dans Mac OS X
- Lancez le terminal et entrez la syntaxe de commande suivante:
- Appuyez sur la touche Retour et vous découvrirez que le Dock quittera et se relancera dans l'état par défaut avec les choix d'icônes par défaut
defaults delete com.apple.dock; killall Dock
Maintenant que vous avez à nouveau le Dock par défaut, vous pouvez le personnaliser comme vous le souhaitez et recommencer à zéro.
![]()
Essentiellement tout ce que fait est de supprimer tous les paramètres Dock que vous avez, qui comprend tout depuis les icônes d'application inclus dans le Dock lui-même, à la taille de l'icône, au positionnement du Dock sur l'écran, se masque ou non bien sûr, tout autre contenu Dock.
Si vous faites cela, vous pouvez également être intéressé par la réinitialisation de Launchpad sur le Mac aussi. Cela nécessite également une chaîne de commande par défaut, car Mac OS X n'offre pas la même option de «réinitialisation de l'écran d'accueil» que iOS, qui exécuterait l'équivalent de ces deux astuces sur le côté mobile des choses.