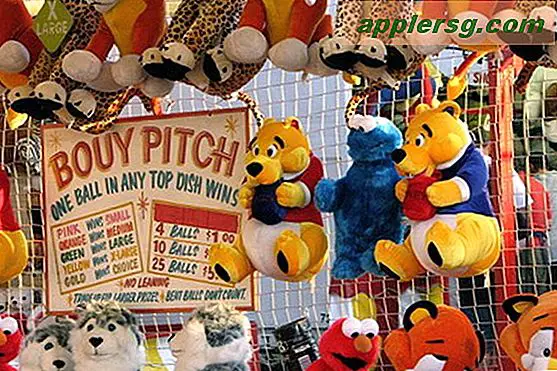Comment faire pivoter la vidéo sur iPhone et iPad
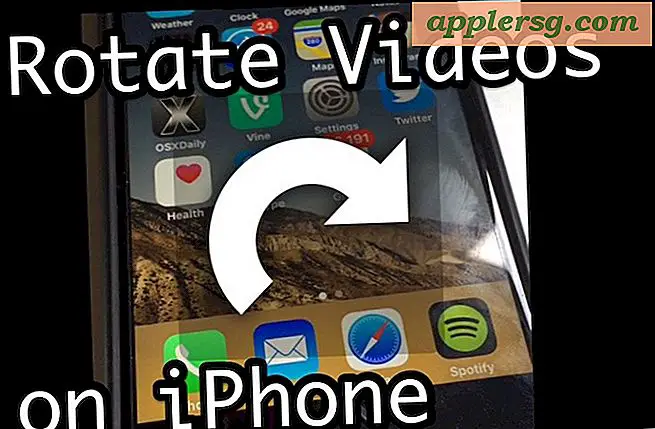
Beaucoup de gens enregistrent la vidéo sur l'iPhone ou l'iPad et orientent l'appareil verticalement, et bien qu'il n'y ait rien de mal à cela, un effet secondaire est que vous finissez par capturer des vidéos verticales avec de larges barres noires sur les côtés. Heureusement, il existe un moyen facile de faire tourner les films dans iOS avec peu d'efforts, ce qui signifie que vous pouvez corriger une vidéo alignée verticalement en la convertissant en horizontal, inverser la vidéo horizontale au format vertical ou même inverser une vidéo.
Pour faire tourner la vidéo, nous allons utiliser l'application iMovie dans iOS, qui est disponible gratuitement sur les nouveaux appareils iPhone et iPad. Si vous avez un ancien appareil, vous pouvez télécharger iMovie depuis l'App Store. Et oui, cela fonctionne pour faire tourner n'importe quel type de vidéo, que ce soit le 4K, le ralenti, la vitesse normale, le time-lapse, et si c'est votre propre vidéo ou quelqu'un d'autre sur votre appareil.
Comment faire pivoter ou basculer la vidéo sur iPhone et iPad avec iMovie
Vous pouvez faire pivoter n'importe quel film sur votre appareil iOS de 90 degrés, 180 degrés, 270 degrés, ou si vous souhaitez revenir à la vue par défaut, vous pouvez également faire pivoter la vidéo sur 360 degrés. Ce n'est pas particulièrement évident, mais c'est facile, alors voici comment le faire:
- Ouvrez iMovie sur l'iPhone ou l'iPad
- Choisissez la vidéo que vous voulez faire pivoter à partir de la liste de sélection de vidéos, puis appuyez sur le bouton "Partager" / action, il ressemble à une boîte avec une flèche qui s'envole en haut de celui-ci
- Choisissez "Créer un film"
- Placez deux doigts à environ 2, 5 cm de distance sur la vidéo dans iMovie et faites-les pivoter comme si vous tournez une molette dans la direction vers laquelle vous souhaitez retourner ou tourner la vidéo, une petite image pivotant blanche apparaîtra sur l'affichage.
- Lorsque la vidéo a été tournée dans l'orientation que vous souhaitez conserver, appuyez sur le bouton "Terminé" dans le coin supérieur gauche.
- Maintenant, appuyez à nouveau sur le bouton Partage (c'est la case avec la flèche qui s'envole)
- Cette fois, choisissez "Enregistrer la vidéo" (en option, vous pouvez le partager sur Facebook, YouTube, iCloud, etc, mais nous enregistrons la vidéo pivotée ici)
- Sélectionnez la résolution vidéo que vous souhaitez exporter le film: 360p, 540p, 720p ou 1080p
- Lorsque vous avez terminé, iMovie vous avertit que la vidéo a été enregistrée dans votre bibliothèque Photos, vous pouvez donc ouvrir l'application Photo pour regarder votre vidéo pivotée









C'est tout ce qu'il ya à faire, votre vidéo a maintenant été tournée et enregistrée en tant que fichier vidéo distinct sur votre iPhone, iPad ou iPod touch.
Et oui, vos vidéos iPhone et iPad sont stockées dans l'application Photos, pas dans l'application Vidéos. Cela conduit à beaucoup de confusion pour les nouveaux venus sur la plateforme iOS, mais étant donné que les deux sont généralement enregistrés avec votre propre appareil photo, cela a un certain sens. Vous pouvez faciliter la localisation de vos vidéos dans l'application Photos en utilisant l'album Vidéos pour afficher uniquement les films sur iOS. Sinon, lancez simplement l'application Photos et vous trouverez le film que vous venez d'enregistrer.

D'ailleurs, nous avons également couvert comment faire pivoter des vidéos sur Mac en utilisant QuickTime, qui offre une solution basée sur le bureau super simple pour réorienter les vidéos si vous êtes dans Mac OS X ou avez copié les vidéos sur votre ordinateur. Des offres similaires sont également disponibles sur Windows.
Si vous vous retrouvez constamment en train de tourner des vidéos, une bonne astuce d'enregistrement consiste simplement à réorienter l'appareil photo et à tourner latéralement l'iPhone ou l'iPad lors de l'enregistrement de la vidéo, de sorte que vous ne finirez pas avec la vidéo verticale.








![Télécharger iOS 11.1.2 Mise à jour avec correctifs de bugs pour iPhone X [Liens IPSW]](http://applersg.com/img/iphone/543/download-ios-11-1-2-update-with-bug-fixes.jpg)