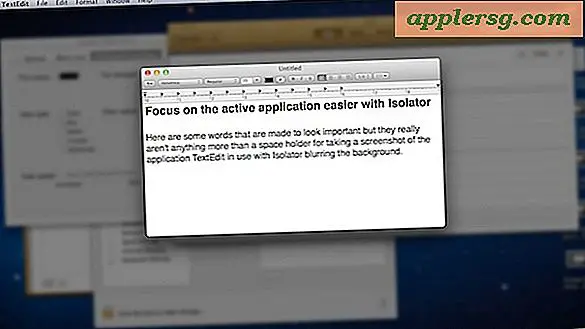Comment partager une connexion Internet Android avec un point d'accès Wi-Fi ou une connexion USB
 Presque chaque smartphone Android peut partager ses connexions de données cellulaires et se transformer en un hotspot Internet, une fonctionnalité infiniment précieuse qui vous permet de connecter des Macs, PC, iPad ou tablettes Nexus en ligne via la connexion cellulaire. Bien sûr, l'iPhone a aussi la capacité Hotspot, mais nous allons nous concentrer sur le fait de faire fonctionner cette fonctionnalité avec Android cette fois-ci, et nous montrerons aussi comment faire fonctionner le partage USB entre Android et Mac OS X, qui, contrairement à Windows, n'est pas une option prise en charge par défaut sur le Mac.
Presque chaque smartphone Android peut partager ses connexions de données cellulaires et se transformer en un hotspot Internet, une fonctionnalité infiniment précieuse qui vous permet de connecter des Macs, PC, iPad ou tablettes Nexus en ligne via la connexion cellulaire. Bien sûr, l'iPhone a aussi la capacité Hotspot, mais nous allons nous concentrer sur le fait de faire fonctionner cette fonctionnalité avec Android cette fois-ci, et nous montrerons aussi comment faire fonctionner le partage USB entre Android et Mac OS X, qui, contrairement à Windows, n'est pas une option prise en charge par défaut sur le Mac.
Gardez à l'esprit que le hotspot wi-fi et le partage de connexion Internet peuvent être un service payant supplémentaire via votre opérateur cellulaire, et chaque plan de données diffère selon que l'attribution de bande passante est incluse ou si elle est disponible à un coût supplémentaire. Étant donné que tous les opérateurs gèrent différemment les hotspots personnels, la situation de facturation dépend de vous et si vous ne voyez aucune option de point d'accès sur votre téléphone, c'est probablement parce que vous n'avez pas payé le service ou votre opérateur. ne l'offre pas. Il convient également de souligner que, malgré les avantages incroyables des fonctionnalités hotspot, il est très facile d'utiliser des tonnes de bande passante une fois que vous connectez un ordinateur à une connexion Internet Smartphones. Vous devez donc apprendre quelques conseils simples pour réduire l'utilisation des données. ou PC a été connecté à un plan de cellule de smartphones.
Comment activer le hotspot Wi-Fi sur un smartphone Android
Configurer des hotspots sans fil dans Android est super facile, mais c'est en fait légèrement différent sur différents transporteurs. Je ne comprends pas très bien pourquoi cela est différent, mais cela peut être dû à certaines décisions des opérateurs concernant l'offre ou non d'un hotspot en tant que fonctionnalité standard, ou en tant que fonctionnalité de plan de données ajoutée qui entraîne des frais supplémentaires. Néanmoins, nous allons vous montrer comment l'activer sur AT & T, T-Mobile, Verizon, Sprint, et, théoriquement au moins, tout autre opérateur GSM ou CDMA.
Configuration du hotspot Android avec AT & T & T-Mobile
Cela devrait également être le cas pour AT & T, T-Mobile et tout autre réseau cellulaire GSM:
- Sur Android, ouvrez "Paramètres", puis allez dans Sans fil et réseaux
- Choisissez "Plus" puis sélectionnez "Tethering et point d'accès portable"
- Choisissez "Point d'accès Wi-Fi portable" pour activer le partage de connexion
Si vous ne l'avez jamais utilisé avant de pouvoir sélectionner un mot de passe, un nom de partage et d'autres détails de configuration. Dans le cas contraire, la configuration du point d'accès spécifique est accessible via l'option «Configurer le point d'accès Wi-Fi» du menu «Partage de connexion et point d'accès portable».
Maintenant, sur le Mac (ou iPad, ou PC), il vous suffit de rejoindre le réseau hotspot Android à partir du menu Wi-Fi, et vous serez en ligne.
Configuration de Mobile Hotspot avec un Android sur Verizon
Verizon et certains autres réseaux CDMA ont une approche légèrement différente pour activer le hotspot personnel sur les téléphones Android:
- Allez dans Paramètres, puis choisissez "Plus de paramètres" et allez dans "Sans fil et réseaux"
- Basculer "Point d'accès mobile" sur ON
Avec le hotspot activé, vous pouvez désormais rejoindre le réseau Android à partir des menus de connexion Wi-Fi sous OS X, iOS, Windows ou tout ce que vous essayez de vous connecter à Internet.
Encore une fois, pourquoi cela est différent n'est pas tout à fait clair, mais l'une des deux méthodes ci-dessus devrait fonctionner sur pratiquement tous les téléphones Android fonctionnant 4.0 ou plus récent. Si, pour une raison quelconque, les options ci-dessus ne sont pas disponibles ou si la connexion ne fonctionne pas une fois le processus d'installation terminé, le fournisseur de services cellulaires peut vous demander d'ajouter cette fonctionnalité à votre plan de données avant de pouvoir l'utiliser.
Comment configurer la connexion Internet USB d'Android à Mac OS X
Windows prend en charge le partage de connexion USB à partir d'appareils Android immédiatement, mais ce n'est pas le cas avec les Mac. Curieusement, il n'y a pas de support natif d'OS X pour le partage de connexion USB Android-à-Mac, mais la nouveauté est qu'il est très facile à ajouter avec l'aide d'une extension de noyau gratuite appelée HoRNDIS. Vous pouvez considérer les extensions de noyau (kexts) comme des pilotes, et pour que votre connexion fonctionne, vous devrez en installer une vous-même:
- Téléchargez le package Horndis (gratuit) et installez-le sur le Mac
- Éteignez le Wi-Fi sur le Mac en déplaçant le menu et en sélectionnant «Désactiver le Wi-Fi». Cela n'est pas nécessaire mais facilite la configuration pour déterminer quand les choses fonctionnent ou non.
- Connectez l'Android au Mac via un câble USB
Une fois le téléphone Android connecté au Mac, vous devez activer le partage de connexion USB sur l'appareil lui-même. Cela peut varier légèrement selon la version Android, mais il doit suivre les mêmes étapes de base que celles décrites:
- Ouvrez les paramètres sur le téléphone Android, et allez dans "Connexions" et "Plus", en choisissant "Tethering & Portable Hotspot"
- Activez l'option "Partage de connexion USB" dans ce menu et, d'ici quelques instants, la connexion Internet doit maintenant être partagée via USB.
À ce stade, le Mac devrait automatiquement détecter le téléphone Android et le définir comme la connexion Internet principale. Vous pouvez le confirmer en essayant d'utiliser Internet ou en allant sur > Préférences système> Réseau et rechercher le nom de l'appareil Android dans la liste des connexions. Si vous avez désactivé la connexion Wi-Fi et que vous utilisez le partage de connexion USB, une icône s'affiche à côté et indique «Connecté». L'adresse IP, le DNS et les informations du routeur sont tous définis.

Si, pour une raison quelconque, l'installateur du paquet échoue, vous pouvez installer kext en utilisant la méthode d'installation manuelle traditionnelle décrite ici, bien que ce soit un peu plus avancé. De même, vous pouvez désinstaller le kext de cette façon, et si vous n'êtes pas sûr de l'installation de l'extension, utilisez simplement la commande 'kextstat' pour lister chaque extension du noyau sous OS X.
Wi-Fi Hotspot vs USB Partage de connexion
Wi-Fi hotspot est évidemment beaucoup plus facile à utiliser et à configurer, mais certains fournisseurs de cellules limitent le nombre d'ordinateurs ou de périphériques pouvant se connecter à un point d'accès individuel. C'est là que le partage de connexion USB offre un énorme avantage, car vous pouvez connecter un Mac au smartphone Android pour utiliser sa connexion Internet, puis utiliser le partage Internet sur Mac pour que le Macintosh devienne son propre hotspot sans fil. Cela diffuse alors son propre signal mais l'achemine à travers une seule adresse MAC, ce qui permet à un nombre potentiellement infini de machines de se connecter à la connexion connectée sans être détecté par un fournisseur cellulaire. Cool hein?
En outre, certaines personnes jurent que le partage de connexion USB est plus fiable que le partage de connexion sans fil, bien que dans nos propres tests, aucun problème lié à la connexion Wi-Fi n'a été détecté. . Ainsi, utilisez tout ce qui fonctionne pour votre situation, qui dans la plupart des cas sera probablement l'option simple wi-fi hotspot.